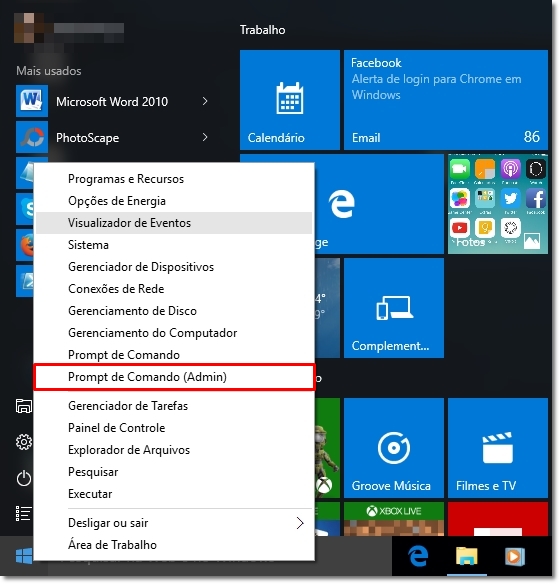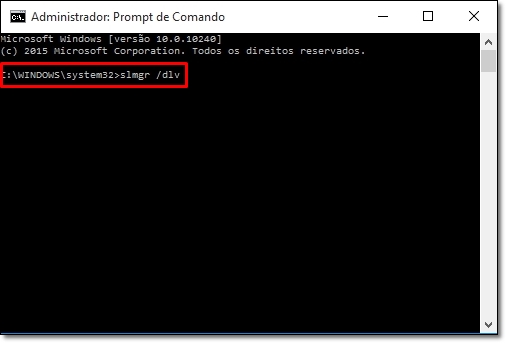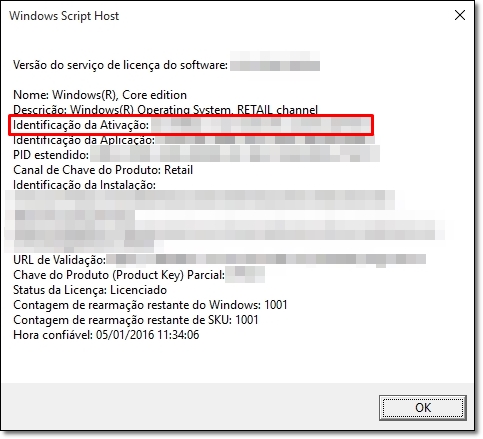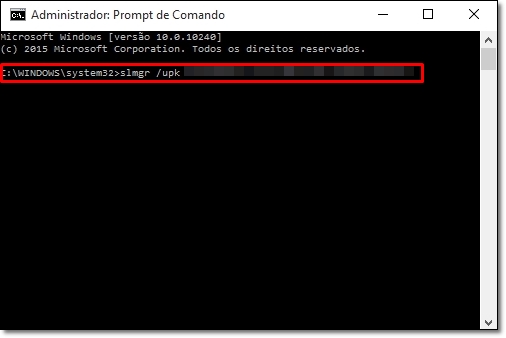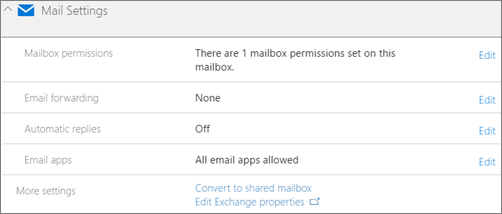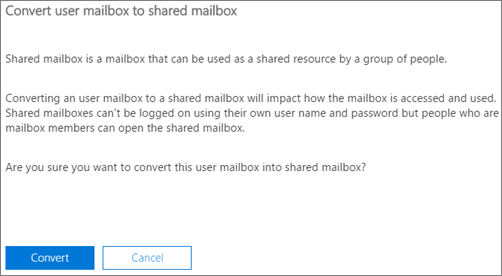Usuários que possuem o Windows 10 ativado podem não apenas acessar todos os recursos do software, mas contam, ainda, com opções extras de segurança – o sistema realiza, por exemplo, a verificação da conta e mantém funcionando apenas PCs que estão de acordo com os Termos de Licença da Microsoft.
Verificar se a chave do Windows 10 está ativada é fácil, bem sabemos. Mas e como desabilitar a ativação da mais recente versão do sistema operacional para que uma mesma chave possa ser usada em outro computador? Neste tutorial, portanto, você vai aprender a desinstalar a Product Key do seu Windows 10 através do Prompt de Comandos e por meio das permissões de Administrador.
Vale frisar que a remoção da chave do sistema pode se mostrar útil a usuários que desejam ativar o Windows 10 em outra máquina equipada também com o SO da Microsoft. Para que o processo possa ser concluído, é recomandado que a mesma conta de usuário seja usada durante a ativação do novo PC.
Veja como é fácil desinstalar a chave do produto no Windows 10.
Atenção!
Não recomendamos a desinstalação da Product Key por usuários pouco experientes e que não pretendem reutilizar a chave em outro computador com Windows 10.
Abra o Prompt de Comando como Administrador
Clique com o botão direito do mouse sobre o ícone do Windows, à esquerda da Barra de Tarefas, e abra a opção “Prompt de Comando (Admin)”. Em seguida, digite o comando “slmgr /dlv”, sem aspas, e aperte “Enter”.
Anote a Identificação da Ativação
Ao executar o comando “slmgr /dlv”, uma janela do Windows Script Host deverá aparecer. Anote, então, o número exibido pelo campo “Identificação da Ativação”.
Desinstale a chave do produto
Novamente junto do Prompt de Comando, informe o comando “slmgr /upk”, sem aspas, aperte a barra de espaços e entre com o código exibido pela opção “Identificação da Ativação”. Aperte “Enter” e pronto. Uma mensagem sobre a desativação da chave do produto deverá aparecer logo em seguida.
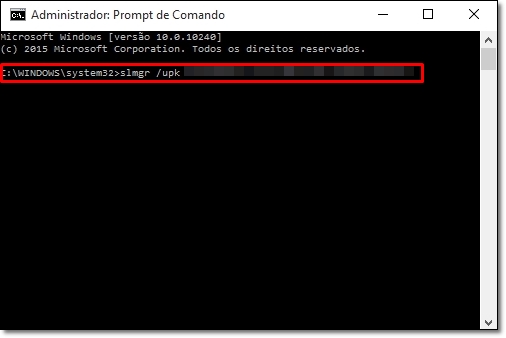 Informe, ao lado do comando, o código referente à opção "Identificação da Ativação".
Informe, ao lado do comando, o código referente à opção "Identificação da Ativação".
Nota: não executamos o último comando, pois, em nosso caso, não há interesse em remover a chave de ativação do Windows 10.