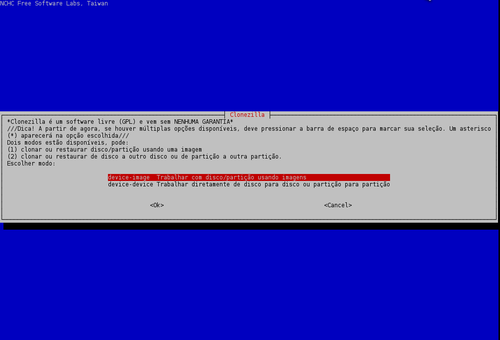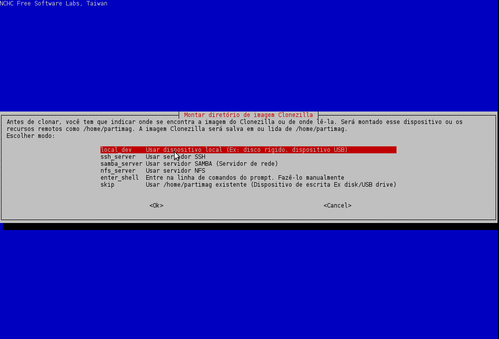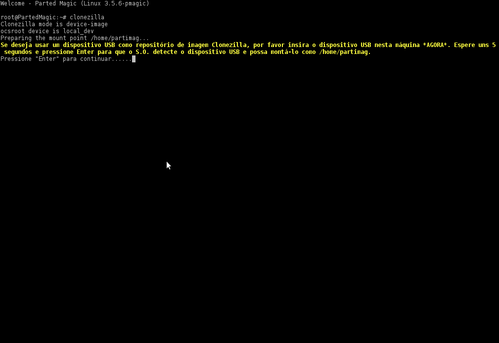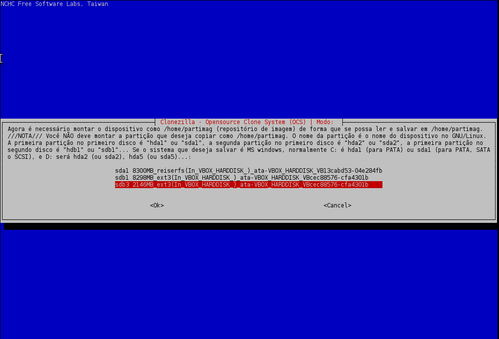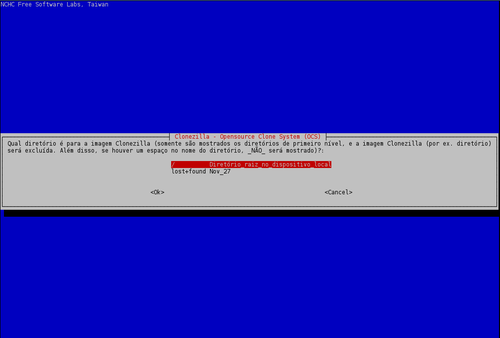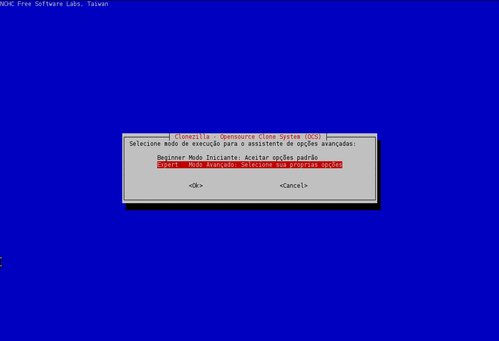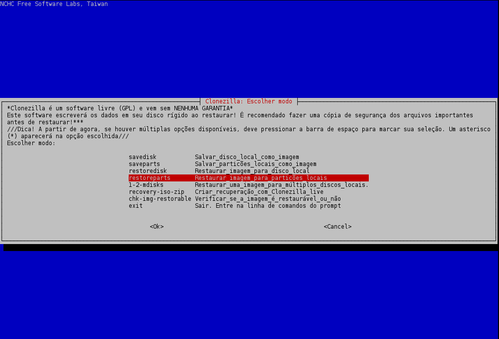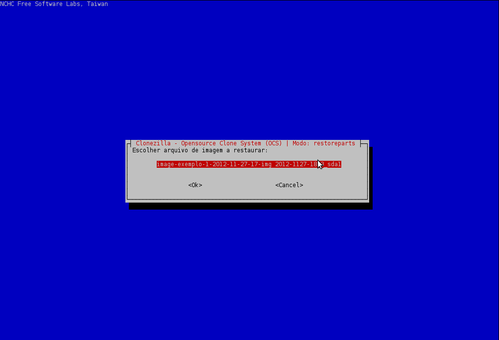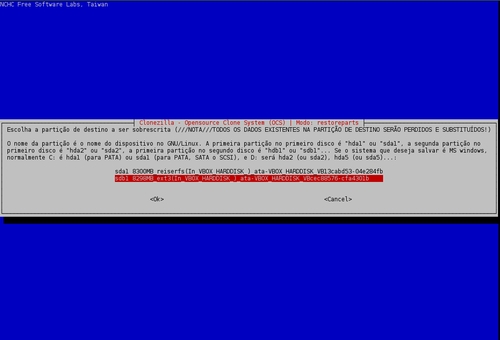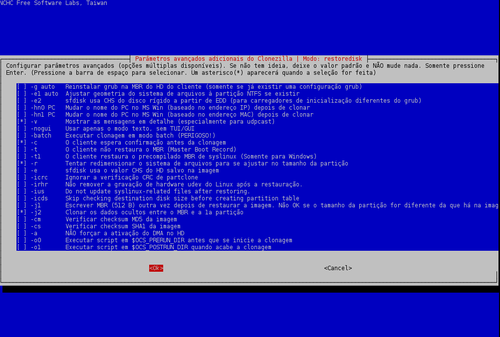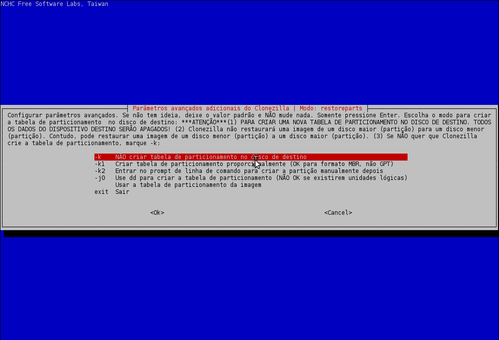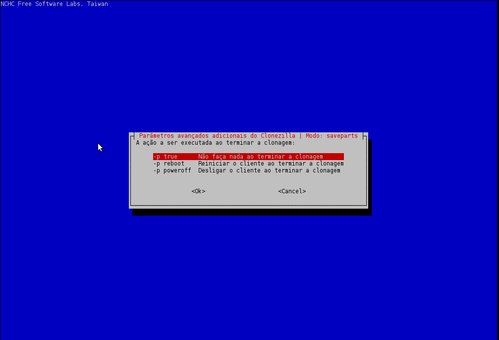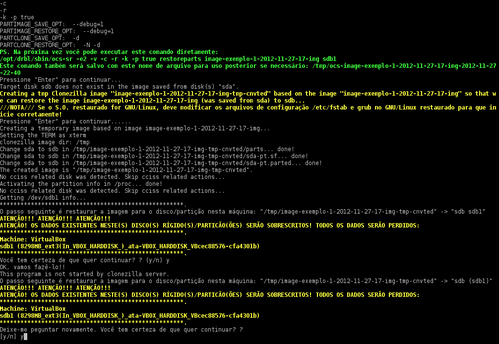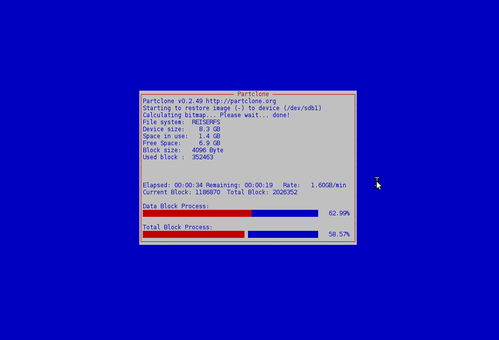- Acessar Microsoft Exchange
- Gerenciar Usuários
- Selecione a conta que deseja desviar o e-mail
- Clique Editar ao lado direito
- Clique na aba OPÇÕES. Coloque o e-mail que deseja encaminhar as mensagens
Site criado para dúvidas, artigos sobre tecnologias, sistemas de apoio, estratégias de negócio e dicas úteis do nosso dia a dia no trabalho.
segunda-feira, 19 de dezembro de 2016
Como desviar e-mail no Painel SaaS Uol
quinta-feira, 15 de dezembro de 2016
quarta-feira, 14 de dezembro de 2016
Listar e Finalizar Processos polo prompt de comando
indows se tornou um sistema muito mais confiável e estável nos últimos anos, mas ainda não está livre de problemas de desempenho. No eventual caso de travamento de um programa ou aplicativo, utilizamos por costume a ferramenta de gerenciamento de tarefas para encerrar uma atividade que não responde.
Porém, há a possibilidade de o próprio sistema não responder a esta solicitação e exigir que uma ação mais direta seja feita no computador. Isso pode acontecer, por exemplo, pelo efeito de um malware que impede que o gerenciador de tarefas seja aberto.
Para esses casos, você pode utilizar o Prompt de Comando (CMD) para encerrar um processo. O comando “tskill” serve para você finalizar uma tarefa através do sistema DOS da Microsoft.
Listando e encerrando processos
Para abrir a janela do Prompt de Comando (CMD), o caminho mais fácil é clicar no Menu Iniciar e digitar “cmd” no campo de busca. Abrindo o ícone, você pode utilizar o sistema para buscar as tarefas e encerrar processos.
Para encerrar uma atividade através do Prompt de Comando, você precisa saber o código identificador do processo. Para isso, digite o comando “tasklist” (sem aspas) para listar as tarefas em execução e descobrir o número de cada uma delas na coluna “Identifi”.
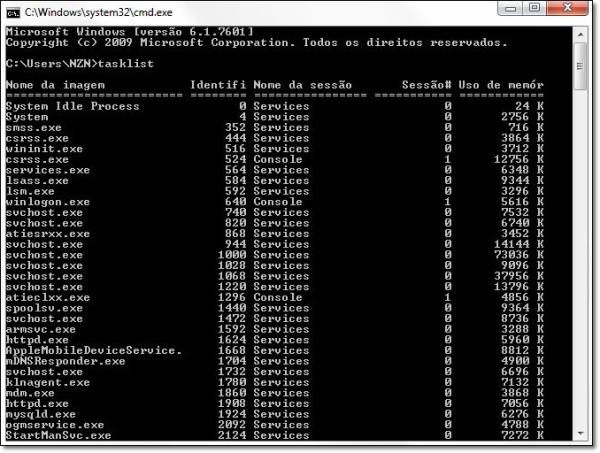 (Fonte da imagem: Tecmundo)
(Fonte da imagem: Tecmundo)
Conhecendo o código correspondente do processo, você pode encerrar o programa ou atividade utilizando o código “tskill” (sem aspas) e incluindo o número da tarefa após um espaço. Para fechar o arquivo smss.exe da foto acima, bastaria digitar o comando “tskill 352”, por exemplo.
É possível também finalizar um processo substituindo o código identificador pelo nome exato dele. Para encerrar o Internet Explorer através do Prompt de Comando (CMD), você pode digitar o comando “tskill iexplorer”.
GPO - Não Aplicar GPO a um Grupo / usuário Específico
Introdução
GPOs são aplicadas somente a Usuários e computadores, porém, podemos utilizar uma permissão customizada para NÃO aplicar determinada GPO para um Usuário, Computador ou Grupo de segurança.
Nesse Artigo vou demonstrar como Utilizar a permissão Deny Apply Group Policy utilizando um determinado Grupo Global, afetando assim todos os usuários e computadores que são membros do grupo de segurança utilizado.
Aplica-se a:
Deny Apply Group Policy
Inicie o Snap-in Group Policy Management Console (gpmc.msc), lembrando que para utilizar o gpmc.msc no Windows Server 2003 é necessário realizar primeiro o Download  e instalação. Na interface do GPMC selecione a GPO que irá utilizar. No exemplo abaixo utilizei a GPO UAC_Firewall onde vou aplicar essa GPO que desabilita o UAC e firewall do Windows, porém, não quero que essa GPO de aplique aos usuários do departamento Financeiro;
e instalação. Na interface do GPMC selecione a GPO que irá utilizar. No exemplo abaixo utilizei a GPO UAC_Firewall onde vou aplicar essa GPO que desabilita o UAC e firewall do Windows, porém, não quero que essa GPO de aplique aos usuários do departamento Financeiro;

Conforme a imagem abaixo, a GPO UAC_Firewall está sendo aplicada ao grupo Authenticated Users com um Link ativo no Domínio Fx.local, então vamos dar um clique na aba Delegation;
 Ao clicar na aba delegation será mostradas todas as permissões referentes ao GPO UAC_Firewall com as opções ADD..., Remove, Properties e Advanced que vamos utilizar dando um clique na mesma;
Ao clicar na aba delegation será mostradas todas as permissões referentes ao GPO UAC_Firewall com as opções ADD..., Remove, Properties e Advanced que vamos utilizar dando um clique na mesma;

Conforme a imagem abaixo, a GPO UAC_Firewall está sendo aplicada ao grupo Authenticated Users com um Link ativo no Domínio Fx.local, então vamos dar um clique na aba Delegation;
Após o clique na opção Advanced será exibido a uma janela com as opções de Security conforme a imagem abaixo, onde temos com detalhes as permissões de cada Grupo;

Com um clique na opção Add, você irá adicionar o Grupo de segurança que será negado a GPO, como por exemplo o grupo utilizado nesse artigo, que é o GG_Financeiro.

Com o Grupo GG_Financeiro Selecionado vamos procurar a opção Apply Group Policy desmarcar o checkbox abaixo do Deny conforme no exemplo abaixo;

Será exibida uma janela com Warning avisando que a entrada de Permissão Negar tem precedência sobre as entradas de Permitir. Clique em Yes.
Agora a sua permissão esta como uma permissão Custom e negando a GPO a usuários e computadores que façam parte do Grupo de Segurança GG_Financeiro;
Finalizado o procedimento Fecha a console e sua GPO já está customizada e pronta para ser Homologada e aplicada no seu ambiente.
Comando Forçar Exclusão Fila de Impressão - Quando a impressora travar
- Clique no menu Iniciar > Executar > digite: cmd [Enter];
- net stop spooler [Enter];
- cd %systemroot%\system32\spool\PRINTERS [Enter];
- del /f /s *.SHD [Enter];
- del /f /s *.SPL [Enter];
- net start spooler [Enter];
- exit [Enter].
terça-feira, 13 de dezembro de 2016
Adicionando um Grupo do Domínio como Administradores Locais
Duvida:
“Olá Douglas, sou administrador de uma rede com um domínio do AD servidores e 500 estações windows xp portugues, a equipe de TI é formada por mais 8 técnicos que devem ter direito de administradores nas estações, não queria ter que colocar esse grupo de técnicos como Administradores do Dominio e acho inviável ter que adicionar esse grupo nos Administradores Locais estação por estação. Tem alguma solução mais pratica?”
“Olá Douglas, sou administrador de uma rede com um domínio do AD servidores e 500 estações windows xp portugues, a equipe de TI é formada por mais 8 técnicos que devem ter direito de administradores nas estações, não queria ter que colocar esse grupo de técnicos como Administradores do Dominio e acho inviável ter que adicionar esse grupo nos Administradores Locais estação por estação. Tem alguma solução mais pratica?”
Resposta:
“Sim, você pode usar os Grupos Restritos do Active Directory para fazer essa tarefa, você cria um grupo que representa os técnicos de suporte, cria ou edita uma GPO que afeta as estações do seu domínio e pronto a questão estará resolvida.” Faça da seguinte maneira:
“Sim, você pode usar os Grupos Restritos do Active Directory para fazer essa tarefa, você cria um grupo que representa os técnicos de suporte, cria ou edita uma GPO que afeta as estações do seu domínio e pronto a questão estará resolvida.” Faça da seguinte maneira:
Abra o Active Directory Users And Computers navegue até a OU em que você armazena os grupos da sua equipe de TI e crie um Grupo de Segurança que representa os técnicos. Nesse artigo criei um grupo de segurança “Administradores Locais” e adicionei as contas de usuários como membros desse grupo. Não vou explicar como criar um grupo no AD, pois todos sabem como fazê-lo.
Vamos a GPO:
Abra o Group Policy Management (GPMC) navegue até a OU que armazena as contas de computadores do domínio clique com o botão direito e selecione “Create a GPO in this domain and Link it here…”

Na tela New GPO forneça um nome amigável para sua política e clique em OK.

Agora clique com o botão direito na GPO criada e selecione Edit.

Na tela New GPO forneça um nome amigável para sua política e clique em OK.

Agora clique com o botão direito na GPO criada e selecione Edit.
Na tela Group Policy Management Editor, expanda Computer Configuration / Policies / Windows Settings / Security Settings em Restricted Groups clique com o botão direito e selecione Add Group…

Na tela Add Group adicione o grupo que você criou e clique em OK.

Na tela das propriedades do grupo em “This group is a member of” adicione o grupo “Administrators” e clique em OK.

Feche o Group Policy Management Editor e o Active Directory Users And Computers, espere até que a politica seja aplicada as estações e o grupo já será membro do grupo local “Administradores”


Na tela Add Group adicione o grupo que você criou e clique em OK.

Na tela das propriedades do grupo em “This group is a member of” adicione o grupo “Administrators” e clique em OK.

Feche o Group Policy Management Editor e o Active Directory Users And Computers, espere até que a politica seja aplicada as estações e o grupo já será membro do grupo local “Administradores”

Uma GPO de configuração aparentemente simples, mas que ajuda muito na administração de um domínio do Active Directory.
CloneZilla - Criando e Restaurando Backups
Complementando o artigo anterior, vamos ver agora como restaurar um "backup" ou, melhor dizendo, uma imagem feita pelo CloneZilla.
No artigo anterior, fizemos a imagem da partição raiz do sistema, normalmente chamada de partição de boot. Neste artigo, vamos fazer de conta que houve uma "pane" qualquer e será necessário restaurar a imagem que foi salva na pasta /home/cawasame/2010-09-30-RootPartition-img.
Primeiramente, colocamos o LiveCD do Clonezilla e fazemos o boot por ele:
Fig1 - Tela de boot.
Fig2- Vá apenas apertando Enter
Fig3
Fig4
Fig5
Fig6
Fig7- Neste ponto, selecionamos a partição montada em /home (onde a imagem está gravada)
Fig8 - Agora selecionamos a pasta do usuário que fez a imagem (afinal, é dentro dela que está a imagem)
Fig9
Não fiz muitos comentários até este ponto pois as etapas até aqui foram praticamente as mesmas que você seguiu para fazer a imagem. Todavia, a partir deste ponto, iremos usar o CloneZilla no modo Expert, por uma razão que explicarei logo mais.
É importante selecionar o modo Expert para a restauração de uma imagem.
Como estamos nos preparando para restaurar uma imagem, neste ponto devemos fazer a escolha correta: se você fez a imagem de uma ou mais partições, selecione restoreparts; se fez a imagem de um disco inteiro, selecione restoredisk.
Selecionando Restoreparts, para restaurar a imagem de uma partição.
Selecionando a Imagem a restaurar
Quando você informa o local de onde obter a imagem (Fig7 e Fig8), o CloneZilla detecta automaticamente as imagens que foram salvas. Na figura abaixo você poderá ver a imagem que foi criada no artigo anterior.
Selecionando a imagem para restaurar (RootPartition, feita no artigo anterior).
Agora que você selecionou qual a imagem a restaurar, o Clonezilla pedirá que você informe sobre qual partição a imagem será restaurada. Naturalmente, como estamos trabalhando na mesma máquina onde fizemos a imagem, fica fácil saber qual partição é: sda2 (veja na figura acima esta informação, no final do nome da imagem -> _sda2).
Observe também que nosso sistema tem apenas uma partição "elegível" para receber a imagem. Se teu sistema tiver muitas partições, tome muito cuidado nesta hora!
Selecionando a partição sobre a qual a imagem será restaurada.
Opções do modo Expert do CloneZilla
Numa situação atípica, você poderia estar restaurando uma imagem feita de um HD para outro HD ou de uma partição para outra partição, com geometrias diferentes. Em tal situação, coisas como "Reinstall grub in cliente disk MBR" ou "Try to resize the filesystem to fit partition size" fazem sentido. Mas, no nosso caso, estas opções podem ter um efeito adverso. Pior mesmo: podem falhar!
Isto ocorre porque o Clonezilla não sabe que você está restaurando a imagem para o mesmo HD e partição da qual ela foi feita. E ele vai tentar fazer todas estas coisas, desnecessariamente, porque simplesmente são as opções default.
Pelas razões expostas acima, desmarque todas as opções marcadas por default, antes de prosseguir.
Desmarque todas as opções marcadas acima, antes de prosseguir.
Nesta etapa, simplesmente aperte Enter, para prosseguir.
Nesta etapa, você pode escolher entre continuar no Clonezilla ao final da operação, reiniciar ou desligar.
Por precaução, o Clonezilla vai querer que você confirme duas vezes a restauração da imagem sobre uma partição com dados. Cruze os dedos e responda Y nas duas vezes.
Restauração sendo feita...
Tudo finalizado, sem nenhuma mensagem de erro! Basta selecionar "Reboot" (1) e prosseguir.
RESTAURANDO IMAGENS DE BACKUP NO CLONEZILLA
Nesta parte irei mostrar como restaurar uma imagem de dispositivo criada. Irei restaurar a imagem de backup salva anteriormente. Uma observação, é que quando for restaurar uma imagem de partição, certifique-se que a partição que será usada para armazenar a imagem a ser restaurada foi criada.
O parâmetro "-j2" deve estar marcado, caso contrário, o gerenciador de boot ficará inacessível. 10. Escolha um parâmetro a ser usado. Escolhi o parâmetro "-k", pois estou restaurando apenas uma partição e não quero que seja criada uma nova tabela de partição no disco de destino.
E em seguida escolha a opção "-p true", que informa que não será feito nada após a conclusão da restauração. 11. Após sair da tela gráfica, confirme sempre que for solicitado com um ENTER, e quando for solicitado se deseja continuar ou não, confirme com um "y".
PROCEDIMENTOS
1. Execute o Clonezilla. Na primeira tela escolha modo de trabalho device-image, pois irei restaurar uma imagem de backup já criada. 2. Na segunda tela, escolha a opção "local_dev" informando que a imagem a ser restaurada está contida em um dispositivo local, ou seja, em um dispositivo instalado na máquina que está sendo executado o Clonezilla. Se for usar um dispositivo USB para armazenamento, espere uns cinco segundos e aperte ENTER. 3. Informe a partição que contém a imagem que será restaurada. Rscolhi "sdb3", pois foi a partição onde salvei a imagem anteriormente criada. 4. Dentro da partição que contém a imagem, informe o diretório onde a imagem está contida. Irei informar o diretório raiz "/", pois foi o usado para salvar a imagem. 5. Depois de informar o diretório que contém a imagem, dê um ENTER para continuar, e em seguida, escolha o modo de execução "Expert". 6. Agora informe o tipo de trabalho a ser executado. Como vou restaurar a imagem para uma partição, escolho a opção "restoreparts". Caso fosse restaurar uma imagem de disco para um disco, a opção escolhida seria "restoredisk". 7. Escolha a imagem a ser restaurada. Na imagem abaixo só verá uma, pois só salvei uma até o momento. Caso tivesse mais de uma imagem no mesmo diretório, todas estariam listadas. 8. Escolha a partição que será sobrescrita, ou seja, a partição de destino que irá receber a imagem de backup. Informei "sdb1", mas escolha conforme sua necessidade. 9 Agora personalize, os parâmetros desabilitados são:- -g auto → Parâmetro que faz com que o GRUB não seja reinstalado.
- -e1 auto → Parâmetro usado para sistemas de arquivos NTFS.
O parâmetro "-j2" deve estar marcado, caso contrário, o gerenciador de boot ficará inacessível. 10. Escolha um parâmetro a ser usado. Escolhi o parâmetro "-k", pois estou restaurando apenas uma partição e não quero que seja criada uma nova tabela de partição no disco de destino.
E em seguida escolha a opção "-p true", que informa que não será feito nada após a conclusão da restauração. 11. Após sair da tela gráfica, confirme sempre que for solicitado com um ENTER, e quando for solicitado se deseja continuar ou não, confirme com um "y".
Assinar:
Postagens (Atom)
Como mover senhas e favoritos entre Microsoft Edge Chromium
Press Win + R keys to open up the Run dialog box. Type %LocalAppData%\Microsoft\Edge\User Data and press enter . Move the Default ...
-
Você pode importar ou exportar regras para mensagens do Outlook para que outras pessoas possam usá-los. Quando você importa regras para uma...
-
Instalar e configurar Spark e OpenFire com integração no AD do Windows utilizando SQL Server 2008 R2ESCLARECIMENTO SOBRE ESTE POST(LEIA ANTES DE TUDO). Quando você tiver instalado e integrado ao AD o seu OpenFire, não existirá mais a nec...