Nesta parte irei mostrar como restaurar uma imagem de dispositivo criada. Irei restaurar a imagem de backup salva anteriormente. Uma observação, é que quando for restaurar uma imagem de partição, certifique-se que a partição que será usada para armazenar a imagem a ser restaurada foi criada.
O parâmetro "-j2" deve estar marcado, caso contrário, o gerenciador de boot ficará inacessível. 10. Escolha um parâmetro a ser usado. Escolhi o parâmetro "-k", pois estou restaurando apenas uma partição e não quero que seja criada uma nova tabela de partição no disco de destino.
E em seguida escolha a opção "-p true", que informa que não será feito nada após a conclusão da restauração. 11. Após sair da tela gráfica, confirme sempre que for solicitado com um ENTER, e quando for solicitado se deseja continuar ou não, confirme com um "y".
PROCEDIMENTOS
1. Execute o Clonezilla. Na primeira tela escolha modo de trabalho device-image, pois irei restaurar uma imagem de backup já criada. 2. Na segunda tela, escolha a opção "local_dev" informando que a imagem a ser restaurada está contida em um dispositivo local, ou seja, em um dispositivo instalado na máquina que está sendo executado o Clonezilla. Se for usar um dispositivo USB para armazenamento, espere uns cinco segundos e aperte ENTER. 3. Informe a partição que contém a imagem que será restaurada. Rscolhi "sdb3", pois foi a partição onde salvei a imagem anteriormente criada. 4. Dentro da partição que contém a imagem, informe o diretório onde a imagem está contida. Irei informar o diretório raiz "/", pois foi o usado para salvar a imagem. 5. Depois de informar o diretório que contém a imagem, dê um ENTER para continuar, e em seguida, escolha o modo de execução "Expert". 6. Agora informe o tipo de trabalho a ser executado. Como vou restaurar a imagem para uma partição, escolho a opção "restoreparts". Caso fosse restaurar uma imagem de disco para um disco, a opção escolhida seria "restoredisk". 7. Escolha a imagem a ser restaurada. Na imagem abaixo só verá uma, pois só salvei uma até o momento. Caso tivesse mais de uma imagem no mesmo diretório, todas estariam listadas. 8. Escolha a partição que será sobrescrita, ou seja, a partição de destino que irá receber a imagem de backup. Informei "sdb1", mas escolha conforme sua necessidade. 9 Agora personalize, os parâmetros desabilitados são:- -g auto → Parâmetro que faz com que o GRUB não seja reinstalado.
- -e1 auto → Parâmetro usado para sistemas de arquivos NTFS.
O parâmetro "-j2" deve estar marcado, caso contrário, o gerenciador de boot ficará inacessível. 10. Escolha um parâmetro a ser usado. Escolhi o parâmetro "-k", pois estou restaurando apenas uma partição e não quero que seja criada uma nova tabela de partição no disco de destino.
E em seguida escolha a opção "-p true", que informa que não será feito nada após a conclusão da restauração. 11. Após sair da tela gráfica, confirme sempre que for solicitado com um ENTER, e quando for solicitado se deseja continuar ou não, confirme com um "y".
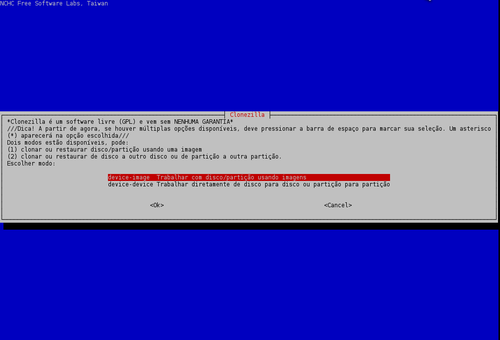
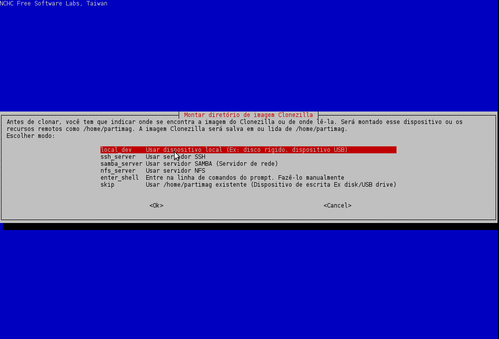
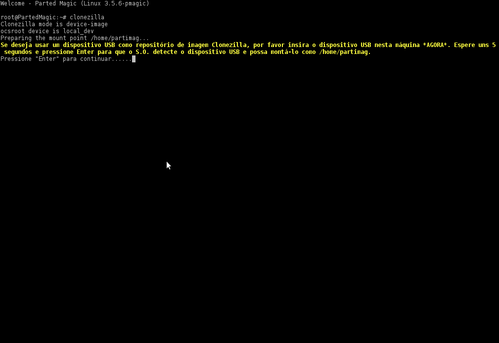
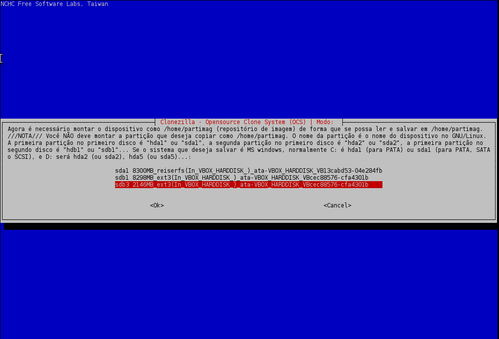
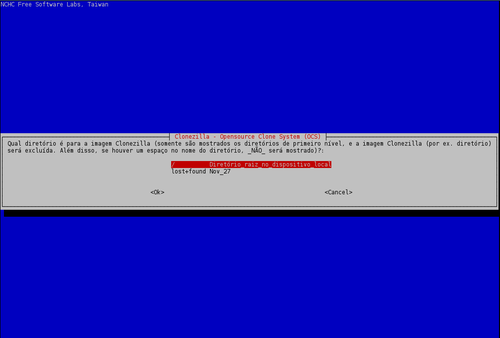
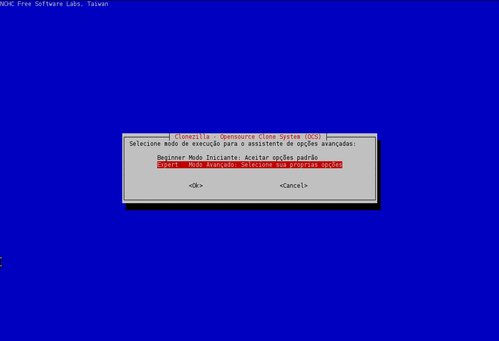
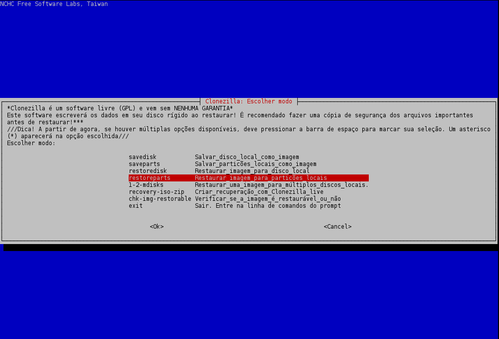
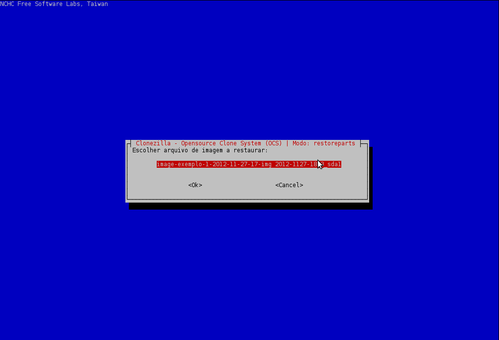
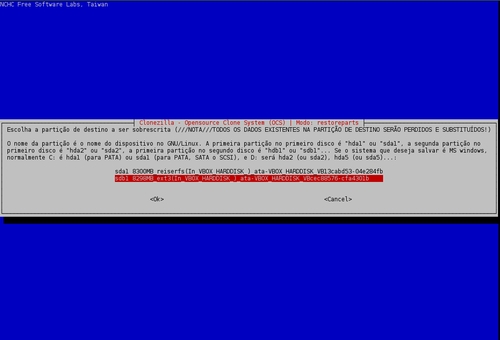
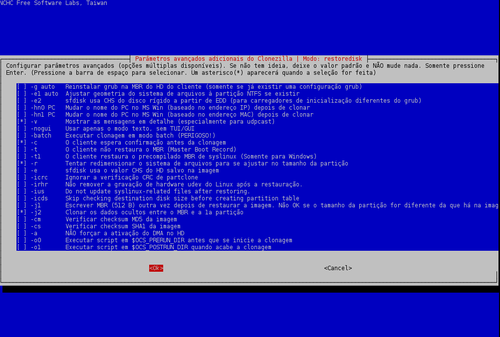
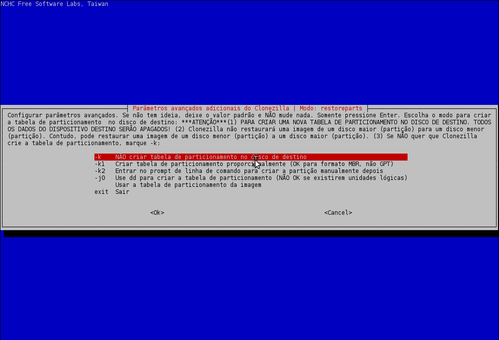
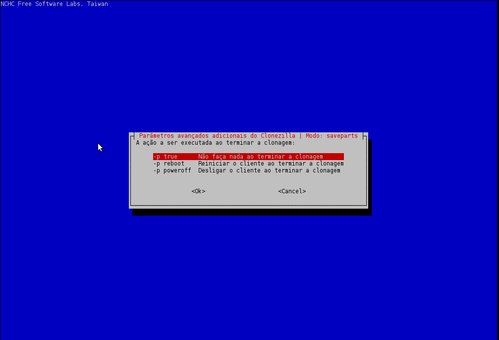
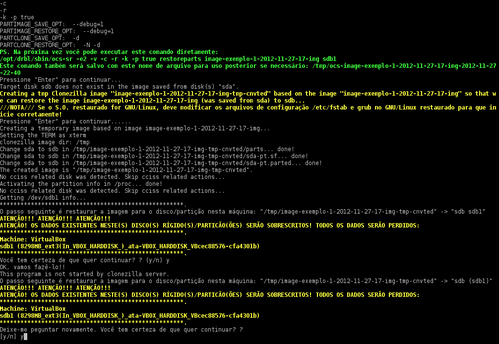
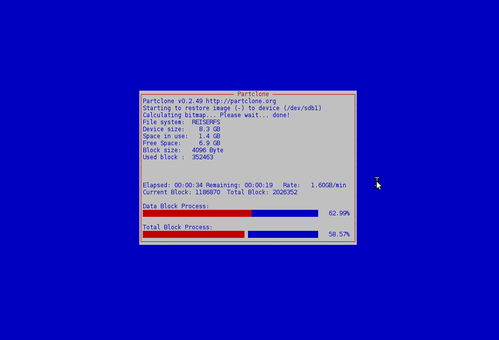
Obrigado pela ajuda!
ResponderExcluir