Windows Defender is the default antivirus solution of Windows 10 just like it has been on Windows 8. The program is enabled by default and will turn itself off if another antivirus solution is installed provided that it is recognized by the operating system.
One core difference between the implementation on Windows 8 and 10 is that you cannot turn off Windows Defender completely anymore using the preferences provided in the application.
A click on Settings in Windows Defender opens the control panel for the program in the new Windows Settings application. While you find options to toggle the program's real-time protection there, it is indicated right on the page that this is just a temporary state change.
You can turn this off temporarily, but if it's off for a while we'll turn it back on automatically.
It is unclear why Microsoft made the decision to change the behavior of Windows Defender in this regard. What is certain however is that it will annoy users who want to disable it permanently on the computer they are working on.
While you could go ahead and disable Windows Defender whenever it enables itself automatically again, you may prefer a solution that is permanent.
There are two options that you have to disable Windows Defender permanently on a system running Windows 10. Please note that one of the methods is only available in some versions of Windows.
Method 1: Disabling Windows Defender using the Group Policy
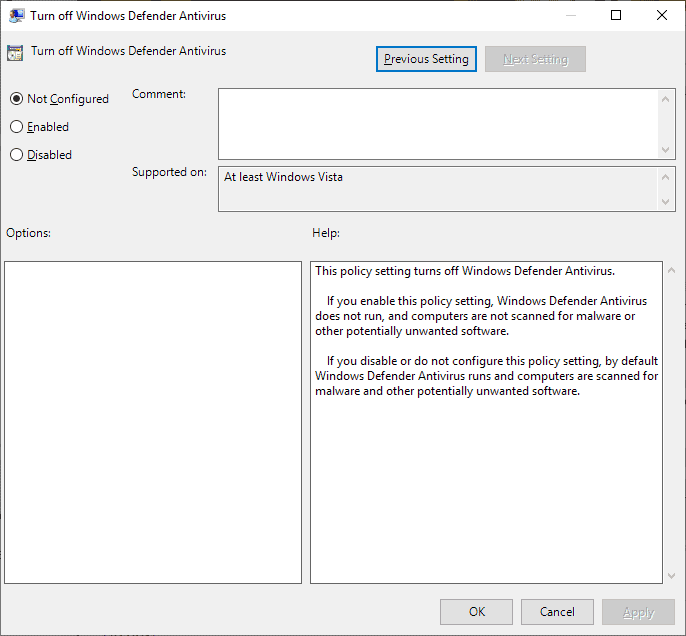
The Group Policy Editor is only part of Windows 10 Pro and Enterprise. To turn off Windows Defender using it do the following:
- Tap on the Windows-key to open the Start Menu.
- Type gpedit.msc and hit enter.
- Confirm the UAC prompt to continue.
- You find the setting by following this path: Local Computer Policy > Computer Configuration > Administrative Templates > Windows Components > Windows Defender Antivirus.
- There you find the policy "Turn off Windows Defender Antivirus".
- Double-click on the policy.
- Set the state of the policy to enabled in the window that opens, and click ok to save the change.
The policy reads:
This policy setting turns off Windows Defender.If you enable this policy setting, Windows Defender does not run, and computers are not scanned for malware or other potentially unwanted software.If you disable or do not configure this policy setting, by default Windows Defender runs and computers are scanned for malware and other potentially unwanted software.
Windows Defender is disabled immediately when you make the change. Any attempt to run the program afterwards results in the following error message.
To restore the functionality of the app, set the policy state to disabled or not configured.
Method 2: Disabling Windows Defender using the Windows Registry
You may disable Windows Defender in the Windows Registry as well. Basically, it is the same setting that gets written to it when you disable the application in the Group Policy Editor.
- Tap on the Windows-key to open the Start Menu.
- Type regedit.exe and hit enter.
- Confirm the UAC prompt to continue.
- Navigate to the following key: HKEY_LOCAL_MACHINE\SOFTWARE\Policies\Microsoft\Windows Defender
- If you see the preference DisableAntiSpyware on the right double-click on it and set it to 1 to disable Windows Defender.
- If the preference does not exist, right-click on Windows Defender and select New > Dword (32-bit) Value, and name it DisableAntiSpyware.
- Go to HKEY_LOCAL_MACHINE\SOFTWARE\Policies\Microsoft\Windows Defender\Real-Time Protection
- Right-click on Real-Time Protection and select New > Dword (32-bit) Value, and name it DisableRealtimeMonitoring.
- Set the value to 1.
To restore Windows Defender at a later point in time, delete the key or set its value to 0.
Method 3: Normal disable and Task Scheduler
If both methods outlined above don't work, you may still have another ace up your sleeve that you can try out.
- Tap on the Windows-key to open the Start Menu.
- Type taskschd.msc and hit enter to open the Windows Task Scheduler.
- You may get an UAC prompt that you need to accept.
- Navigate to Task Scheduler Library > Microsoft > Windows > Windows Defender.
- There you find "Windows Defender Scheduled Scan" which you need to double-click on.
- Switch to the Conditions tab when the window opens.
- Select "Start the task only if the computer is idle for" and set a large idle time amount there to prevent it from being run on the system.
Method 4: NoDefender
If none of the methods work in your case, you may want to try the free program NoDefender, a third party application to turn off Windows Defender on computers running Windows 10.
This should only be a last resort as it is not entirely clear what the program does in the background when you run it.
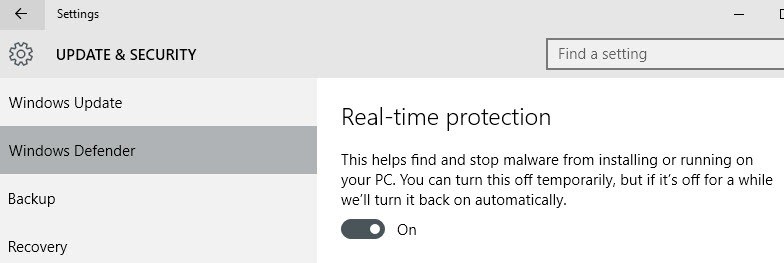
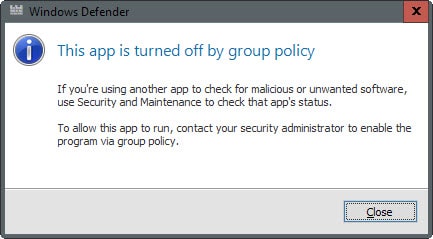
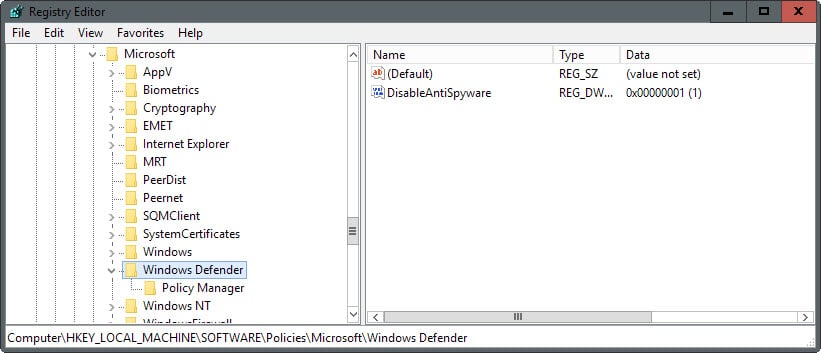

Nenhum comentário:
Postar um comentário