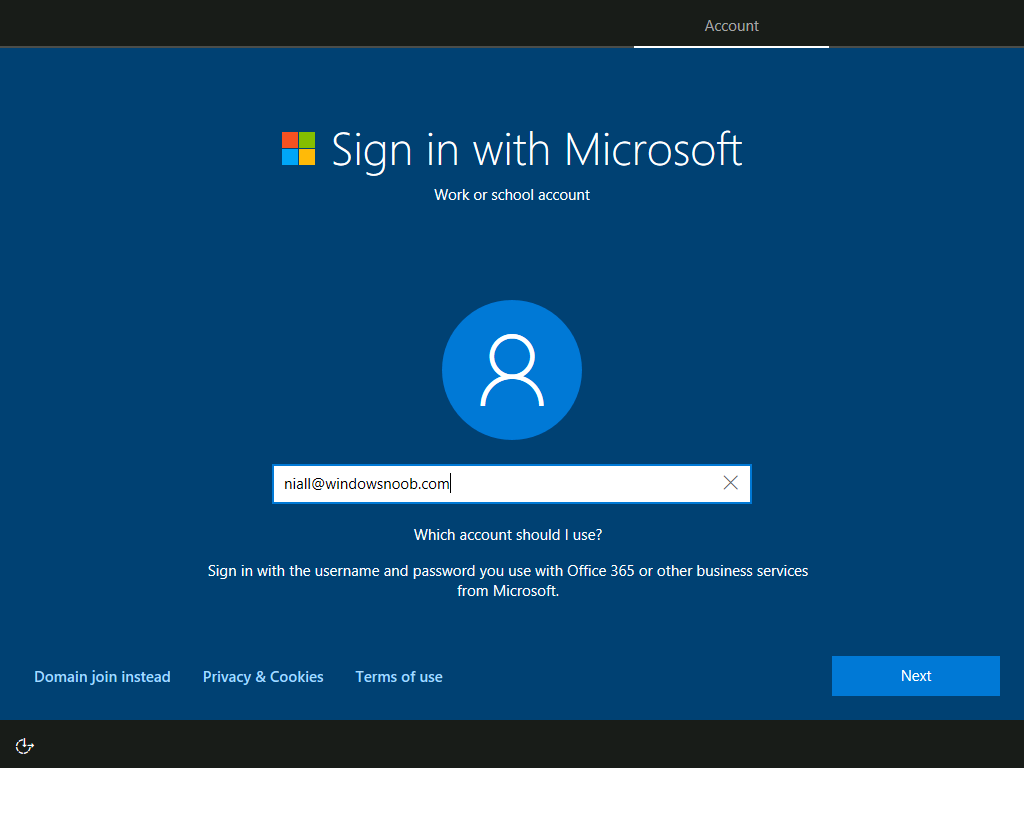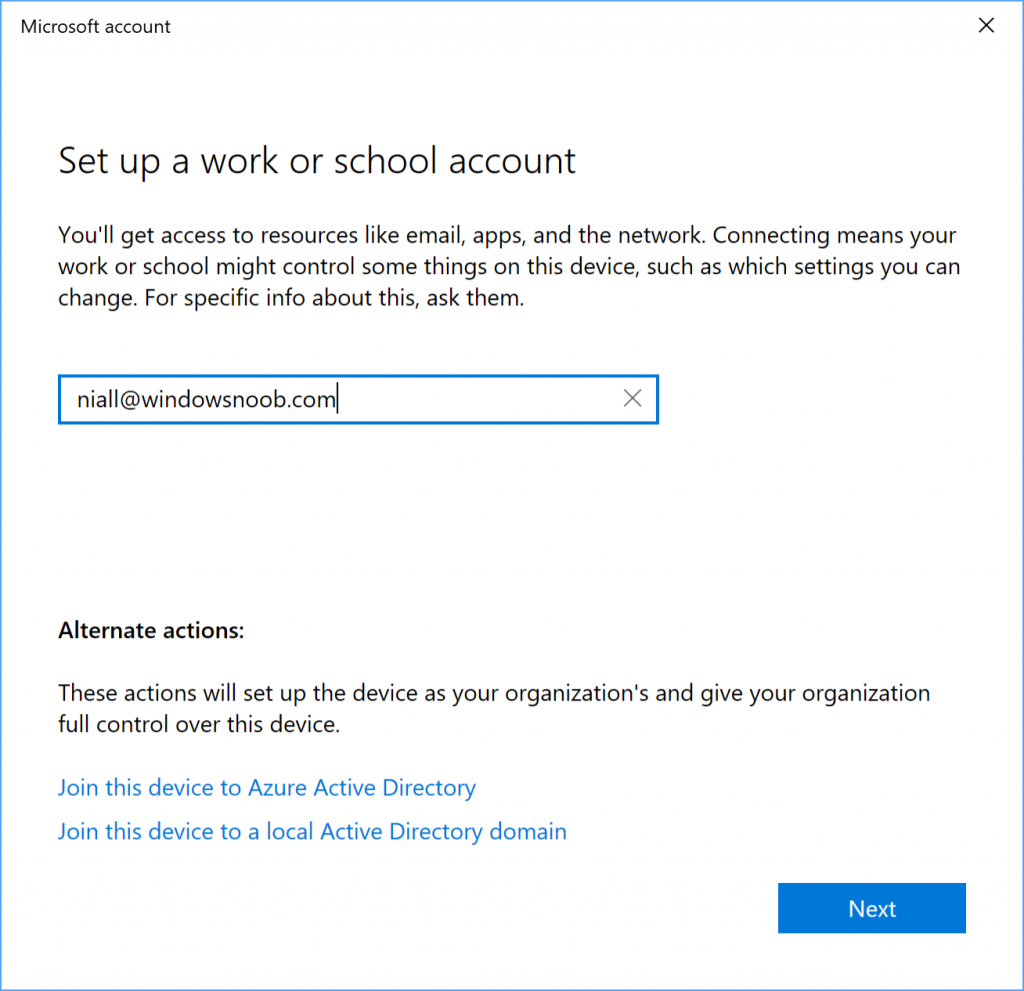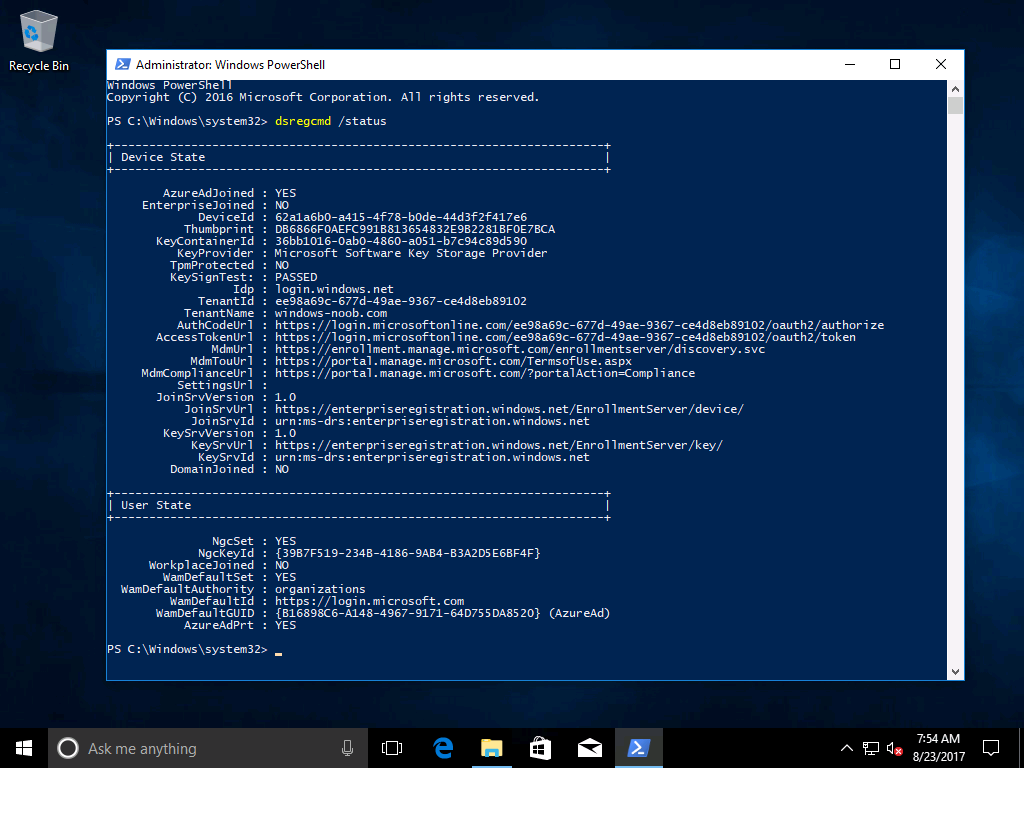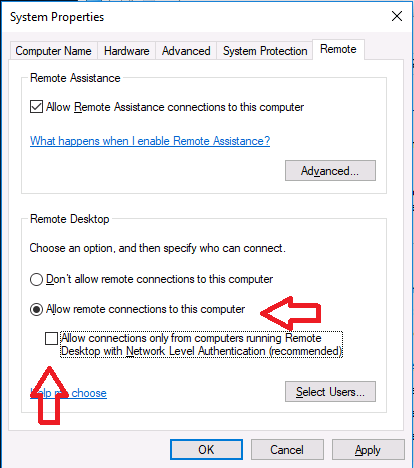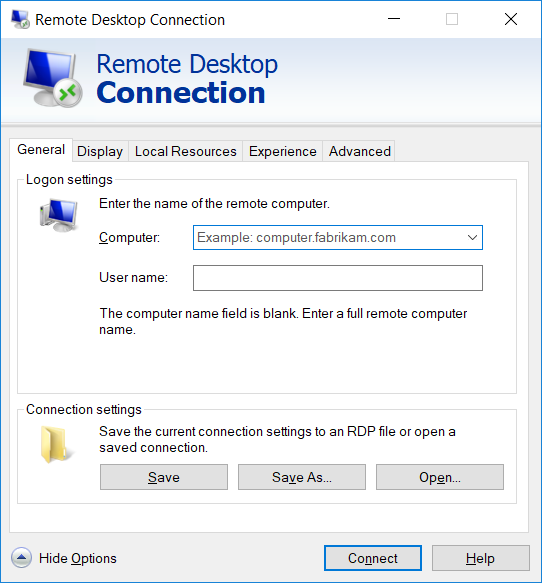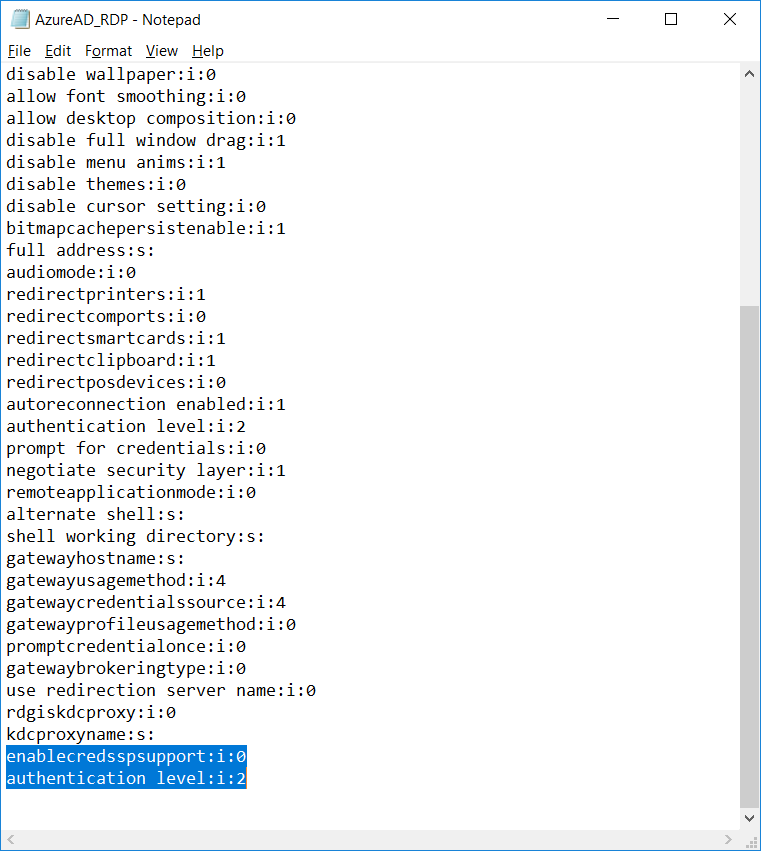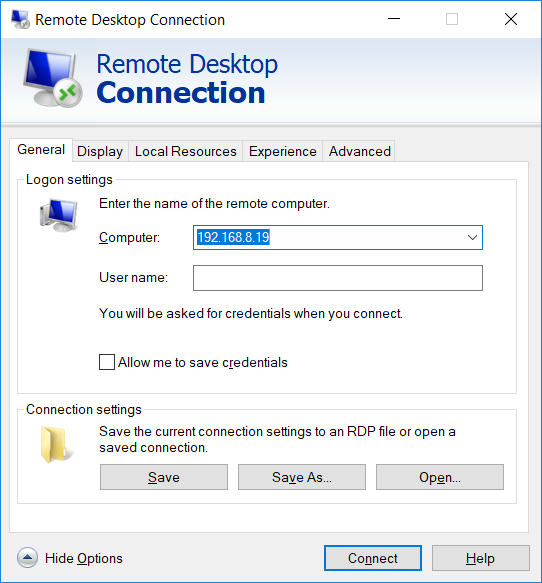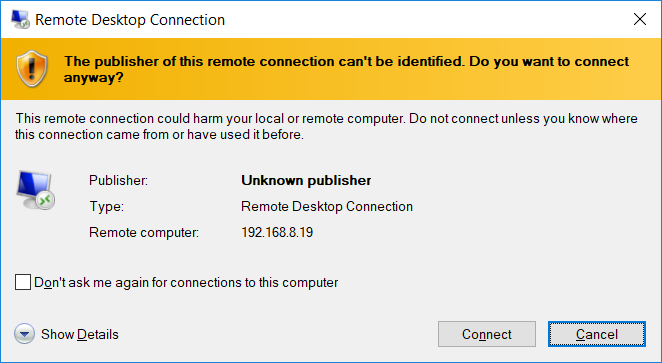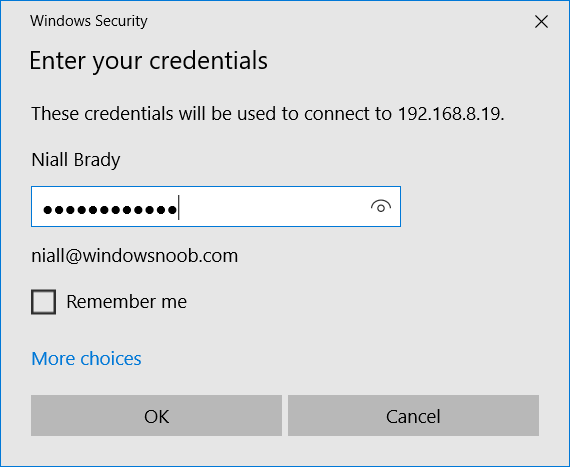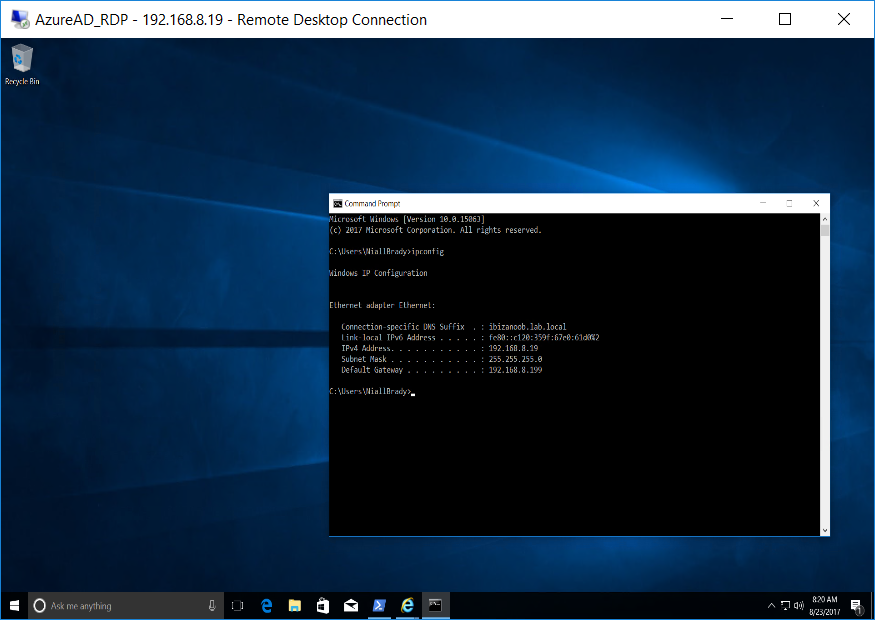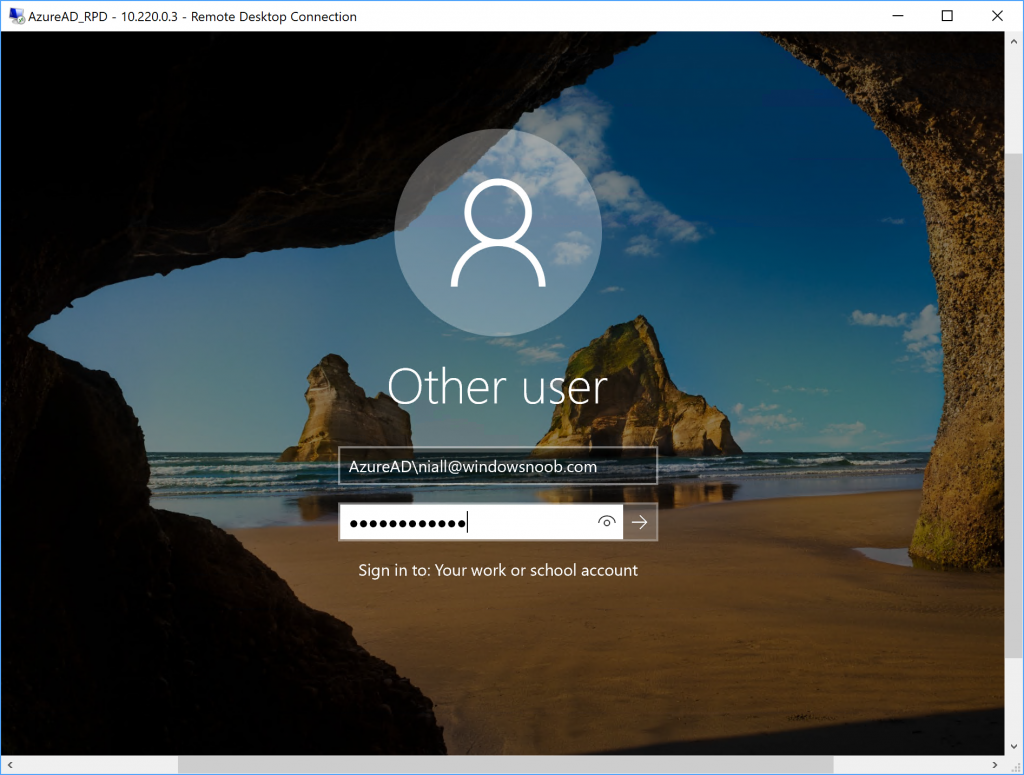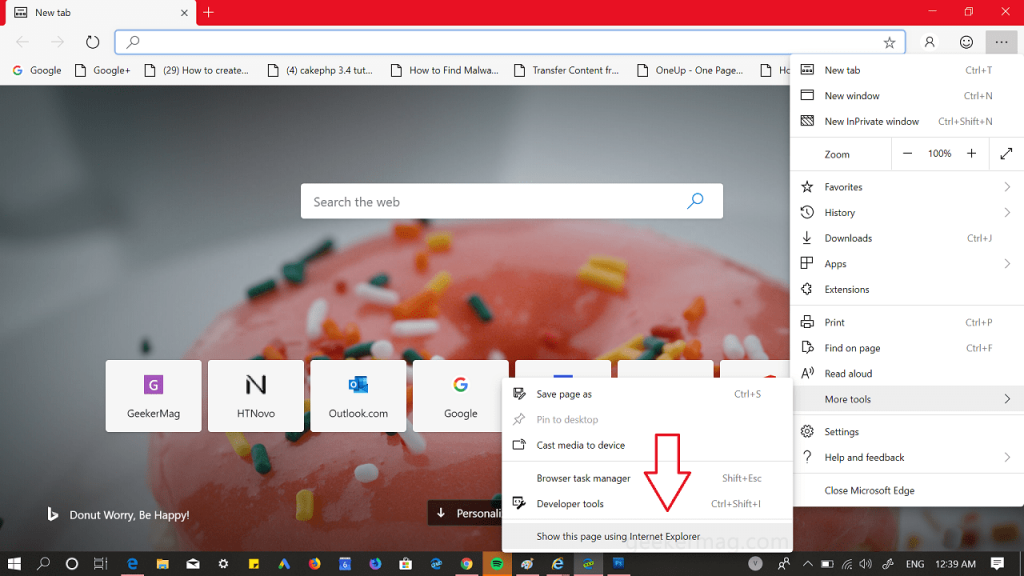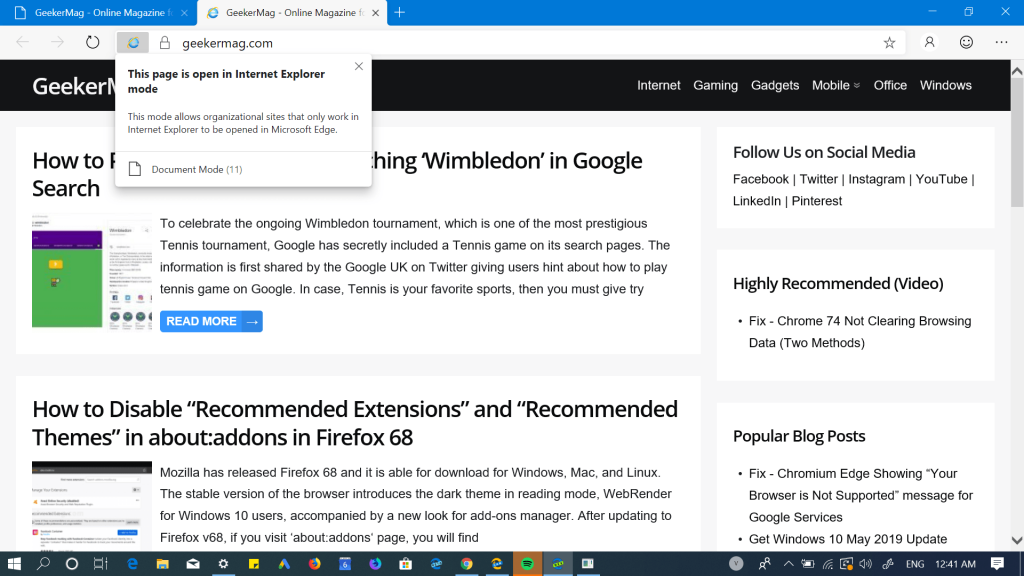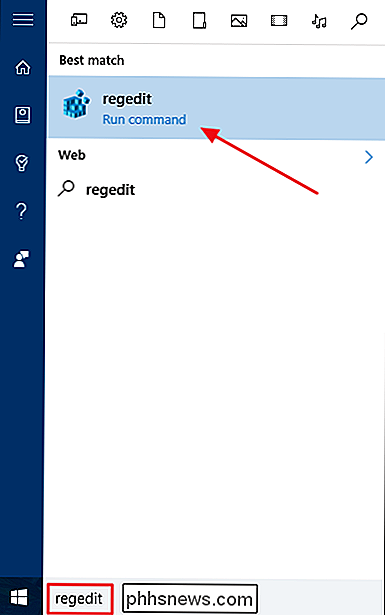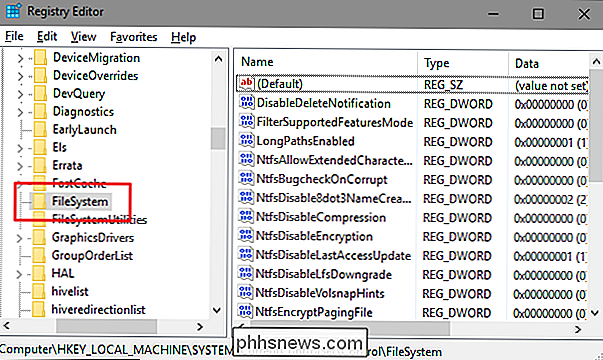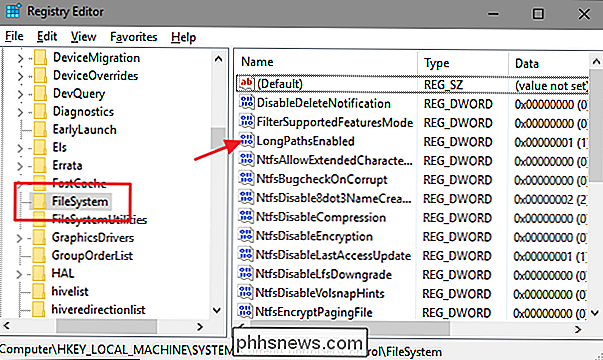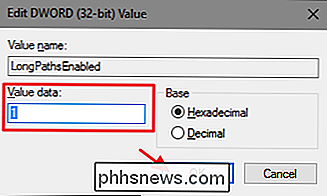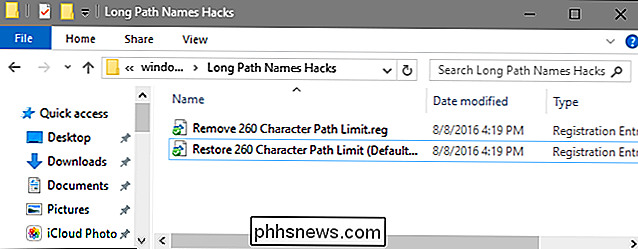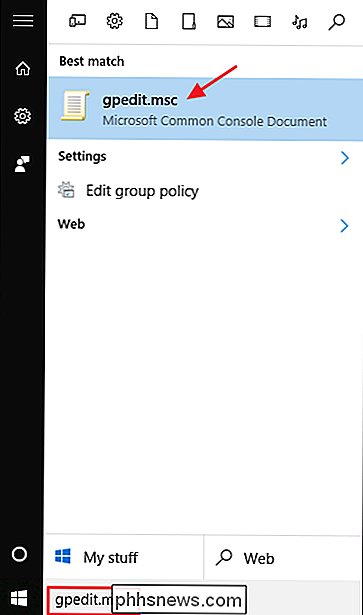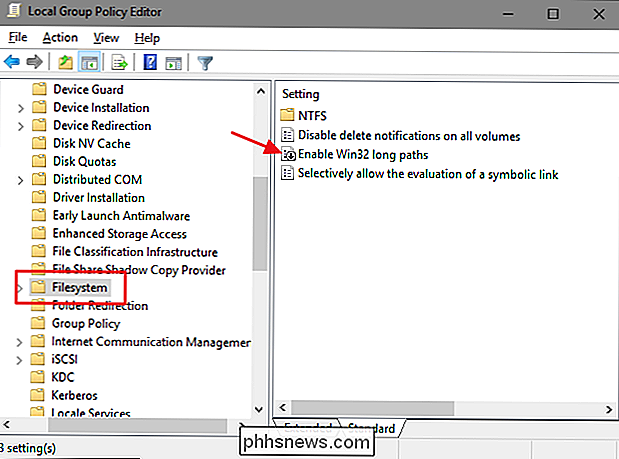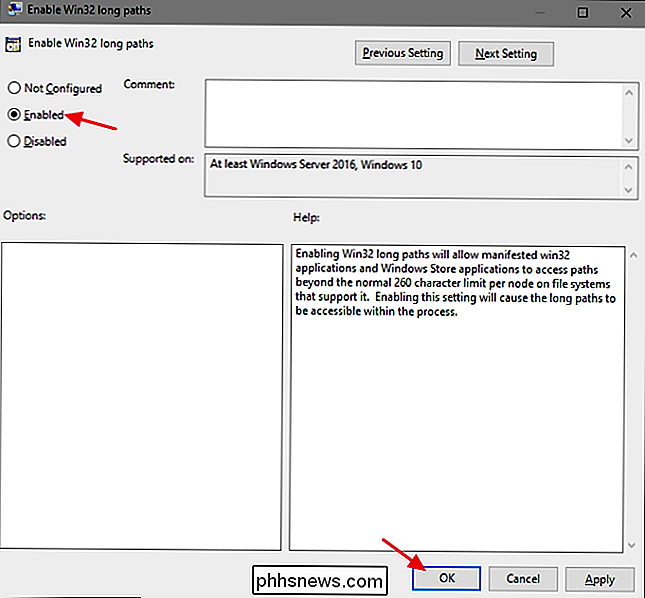Habits can be hard to break, but sometimes it’s worth learning to do something differently if it makes life easier. That’s certainly the case when it comes to cloud file storage, because there’s nothing more inefficient than emailing files to colleagues or partners — especially when that involves multiple edits by a team over a period of time.
Microsoft has recently been evangelizing its ‘one source of truth’ paradigm, alongside Office 365 Groups, and the ability to send Modern Attachments directly from OneDrive for Business using Outlook 2016 Preview or the online version of Outlook. For more information on what’s new with Office 365 Groups, see New Features in Office 365 Groups on the Petri IT Knowledgebase.
One source of truth is based around the idea of using cloud storage for hosting master copies of your files and maintaining up-to-date versions in one place, even if other copies of the same files are edited offline or across different devices. This avoids the issue of multiple versions of files being distributed among team members by email or removable storage, where no one is quite sure which version is most current.
OneDrive, OneDrive for Business, or Sites (SharePoint Online)
In OneDrive versus OneDrive for Business on Petri, I ran through some fundamental differences between the two products, including the two separate sync clients. At this point it’’ worth mentioning Office 365 Sites, because although OneDrive for Business is based on SharePoint, it’s intended for use as personal storage, with the ability to share documents when needed. But Microsoft’s solution for sharing documents with a team of people is Sites, which is sometimes referred to as SharePoint Online. The technology is very similar to OneDrive for Business, and the sync client is the same, but adds a host of other collaboration features that are not included in OneDrive for Business.
In the rest of this article, I’m going to refer to OneDrive for Business and Sites collectively as SharePoint Online, because they’re both based on the same backend server technology and sync client.
Migrating data to SharePoint Online
The easiest way to move local files and folders, or files stored on the consumer version of OneDrive, to SharePoint Online is to sync a document library using the OneDrive for Business sync client to your PC, and then copy the required files to the sync’d library, and wait for the client to upload the files to SharePoint.
Sounds simple, right? It is, until synchronization fails without any indication of what the problem might be. Usually this is down to the limitations of SharePoint Online supported file types: file names cannot contain some special characters, and file paths must be 250 characters or less. Additionally, 2GB is the maximum file size allowed. For more details on the limitations, see Restrictions and limitations when you sync SharePoint libraries to your computer through OneDrive for Business on Microsoft’s website, where there’s a tool that scans files to check they don’t fall foul of some of the limitations mentioned above, the operative word being some.
While synchronization worked for a couple of weeks, the sync client then suffered a catastrophic failure from which none of the usual remedies helped, such as clearing the local cache and trying to resync the document libraries. After failing to resolve the issue with the sync client, I transferred the local copy of files synced from SharePoint Online back to consumer OneDrive. A few days later, I tried to migrate back to SharePoint Online, and the sync client started working for no apparent reason. Within a couple of days, I was back at square one with the same hardware failure error message.
Alternative solutions: mapped drives and third-party sync clients
Out of interest, I decided to research alternatives to Microsoft’s sync client. Starting with what might seem the easiest solution, I mapped a network drive to SharePoint online; but you can’t take files offline, and performance is painfully slow. Additionally as I later discovered, copying files from the mapped drive to your local PC is a hit and miss affair, often resulting in multiple failures.
Unlike Dropbox, there’s no means of downloading folders or multiple files from SharePoint Online, so if the sync client fails, under certain circumstances you could face the prospect of downloading files individually if you want to maintain an offline copy.
GoodSync
GoodSync is an advanced synchronization client that’s available in free and paid editions. I managed to successfully sync OneDrive for Business, although unlike Microsoft’s own client, there’s no indication in File Explorer that files are either currently being synced or have been successfully synced, leaving the user without any information about the current state of synchronization. After several email exchanges with GoodSync support, I was left unable to sync an Office 365 Site document library.
ZeeDrive and ExpanDrive
ZeeDrive and ExpanDrive both create and manage mapped drives to cloud storage, so they can’t be considered synchronization clients as such. ExpanDrive suffered the same issues as a natively mapped drive to SharePoint Online, in that copying files was an unreliable process. And ZeeDrive failed to connect to SharePoint Online, declaring the URL was incorrect, despite working elsewhere.
Unified sync client
OneDrive for Business presents something of a catch 22 situation. On one hand, it makes sense to make use of the free 1TB of storage available for each user if you have an Office 365 subscription. On the other hand, if offline access to files is a requirement, then the lack of reliable and easy-to-deploy sync client could rule OneDrive for Business out as a solution. GoodSync might prove useful as a backend tool for synchronizing cloud storage for backup purposes, but it’s too complicated to maintain and support on end users’ PCs.
But there’s a glimmer of hope on the horizon, as Microsoft has announced that a unified sync client for consumer OneDrive and OneDrive for Business will be released in Q3 2015. But considering Microsoft’s track record, I remain sceptical whether they can deliver an acceptable solution. Watch this space for more information later in the year.