How to Increase OST file size limit in Outlook 2016/2013/2010/2007
This article emphasis on how we can increase the size of Outlook OST File. We explore some method and try to implement step by steps so that without any confusion, we easily raise the size capacity of .ost extension file in Outlook. After collecting the queries related size of Outlook offline storage file, it is important to know the reason behind and why we need to increase the size of OST file.
User Queries: How to Increase OST File Size Limit?
Question 1: Recently, my friend try to increase OST File size in Outlook 2016 via some kind of Registry option. Is this kind of Registry method is available that can increase size my OST File in Outlook? I am using Outlook 2013 versions. Waiting for a quality answer that can really help me, as the size of local OST file stored in the system becoming large.
Question 2: Working on Outlook 2010, heard about size limitation of Outlook OST File in Outlook 2010. Is this true, what happen my file cross the size limit, is there any method that can help me to increase OST file in Outlook 2010 Version.
Yes, There is an option available to increase the size of OST File in different Outlook Platforms from Outlook 2016/2013/2010 to Outlook 2007/2003. As different Microsoft Outlook Versions has different file size limitation on OST File, So the user has to take care of the size of the OST file, as the file stored locally in the user computer. Storage Capacity can be from 2 GB To 50 GB. But you can increase OST File size in Outlook via Registry. Just follow steps of below section to easily improve the storage capacity of .ost file extension.
Microsoft Offers 4 registry entries such as MaxFileSize, MaxLargeFileSize, WarnFileSize and last WarnLargeFileSize. From these file two file used to Warn the user, after reaching limit defined by the user. Wheresas other two files used to defined Maximum File size of OST File in Outlook. MaxFileSize & WarnFileSize registry entries used to increase OST File size in Outlook 2007 & earlier version of Outlook[2003] application supports ANSI [American National Standards Institute] format. On other hand MaxLargeFileSize &WarnLargeFileSize supports Unicode [Universal Encoding]. While in ANSI format, values of size inform of bytes and Unicode supports Megabyte format.
Simple Steps to Increase Outlook OST File Size Limit in 2016/2013/2010
In this method, User has to find the correct Registry Path to set the values of registry entries in the appropriate places using Registry Editor. A user has to be careful while creating these entries and providing the right values to raise the storage capacity of OST File.
The table holds Registry entries Path Details:
| Outlook Version | Registry Entries Path |
| Outlook 2016 | HKEY_CURRENT_USER\Software\Microsoft\Office\16.0\Outlook |
| Outlook 2013 | HKEY_CURRENT_USER\Software\Microsoft\Office\15.0\Outlook\ |
| Outlook 2010 | HKEY_CURRENT_USER\Software\Microsoft\Office\14.0\Outlook\ |
| Outlook 2007 | HKEY_CURRENT_USER\Software\Microsoft\Office\12.0\Outlook\ |
| Outlook 2003 | HKEY_CURRENT_USER\Software\Microsoft\Office\11.0\Outlook\ |
Similarly, While working as Administrator to increase the size of OST File different version such as Outlook 2013 & other versions,
| Outlook Version | Registry Entries Path |
| Outlook 2016 | HKEY_CURRENT_USER\Software\Policies\Microsoft\Office\16.0\Outlook |
| Outlook 2013 | HKEY_CURRENT_USER\Software\Policies\Microsoft\Office\15.0\Outlook |
| Outlook 2010 | HKEY_CURRENT_USER\Software\Policies\Microsoft\Office\14.0\Outlook |
| Outlook 2007 | HKEY_CURRENT_USER\Software\Policies\Microsoft\Office\12.0\Outlook |
| Outlook 2003 | HKEY_CURRENT_USER\Software\Policies\Microsoft\Office\11.0\Outlook |
Note: IF Folder not created of PST/OST, then a user can create NEW Folder of OST/ PST.
To Understand properly, Let take the example of Office 2016 in Windows 8.
1) To Open Registry Editor, Open Run Command >> Type “regedit“.
2) Run the EXE and according to Outlook versions, Follow the defined path in above Table.
3) Follow the Path and Click on PST Folder.
Note: If OST/PST Folder is not created inside Outlook folder, user have to create OST/PST Folder.
4) Now, user have to create two new file
- Right Click >> Create Two New Select Dword File and type “ WarnLargeFileSize ” & “MaxLargeFileSize “
5) Now set the Value Data to increase the size of OST file in MaxLargeFileSize
- Select MaxLargeFileSize >> Click Right >> Select Modify.
- Now Set Value data in Decimal Format
6) Also set the Value Data in WarnLargeFileSize so that whenever the size of OST File reached to limit, user get notify.
Points to Remember
While increasing the OST File size limit in Outlook 2016/2013, Outlook 2010/2007 & other below version, a user has to remember these points.
- There should be the difference of 5% between the size of Warning size and Main file size.
- Size of MaxLargeFileSize should not be greater than 4294967295[Decimal Form] & f3cf3cfe in Hexadecimal format
- Size of WarnLargeFileSize should not be greater than 4090445042 [Decimal Form] & fffffff in Hexadecimal format.
- If OST/PST Folder is not created in Outlook Folder, then user have to create it
Conclusion
In Outlook 2016/2013/2007 the Size of OST File is different than the earlier version and to increase Outlook OST size limit to store more mailbox data, user can do changes in Registry entries using Registry Editor. Follow the mentioned method properly while changing the value data entries and creating the file. A user can take backup of files before proceeding towards the methods. Hope this article help user to find the queries related to “How they can increase OST File size in Outlook 2016/2013/2010 application & below versions[Outlook 2007/2003] “. and assist the user in improving the efficiency of Outlook Application.
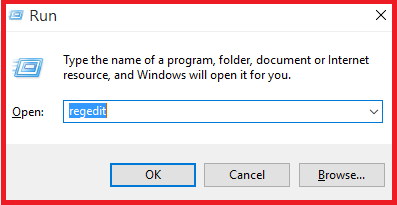
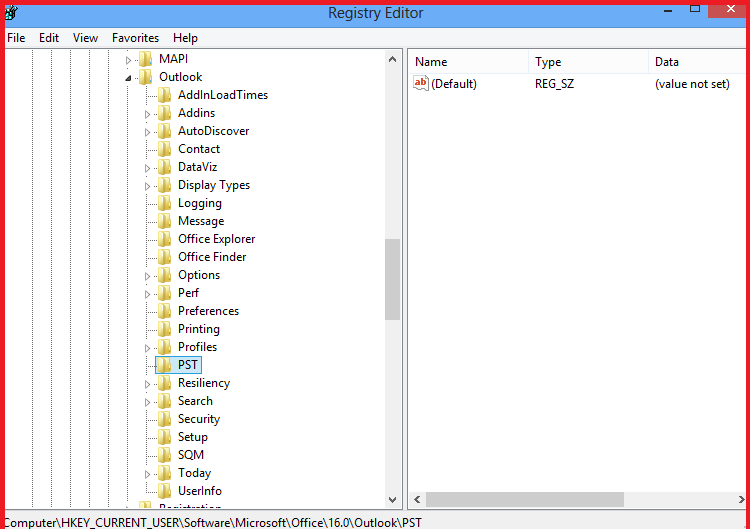
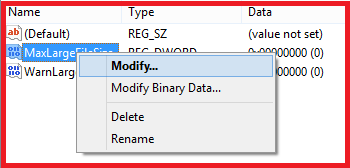
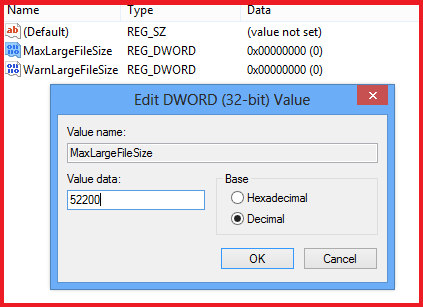
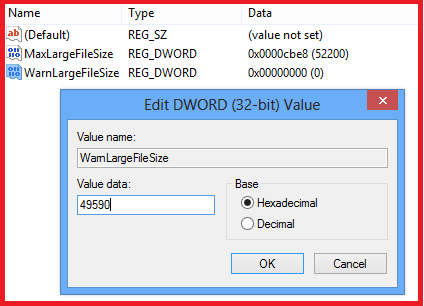
Nenhum comentário:
Postar um comentário