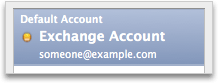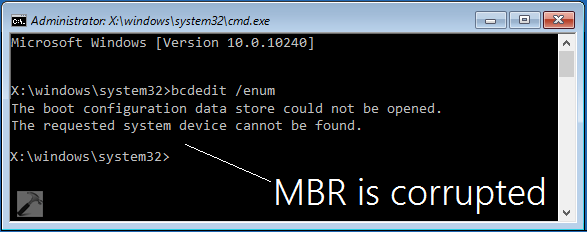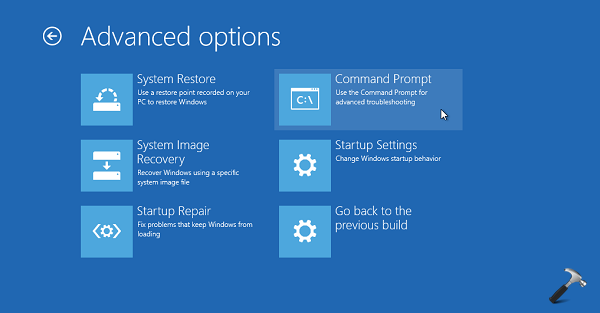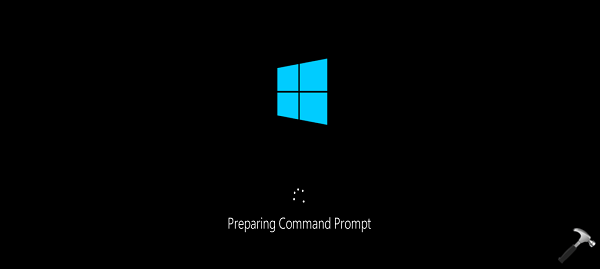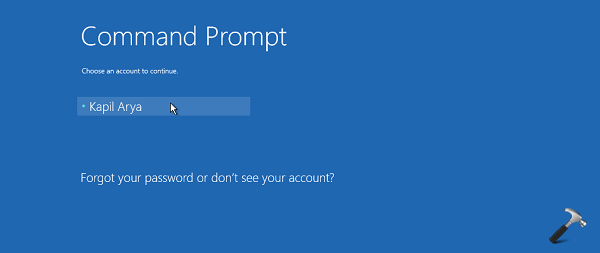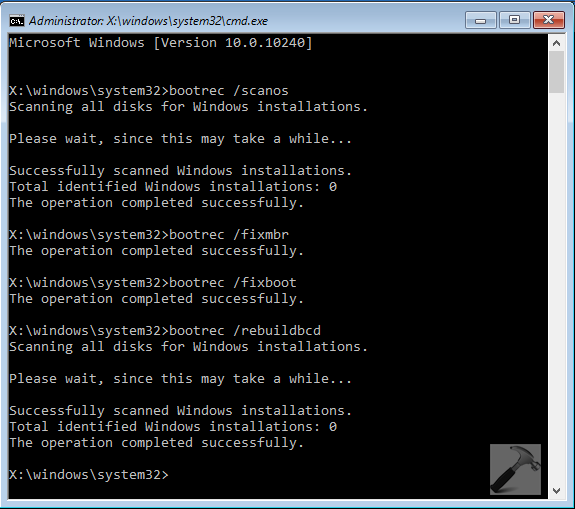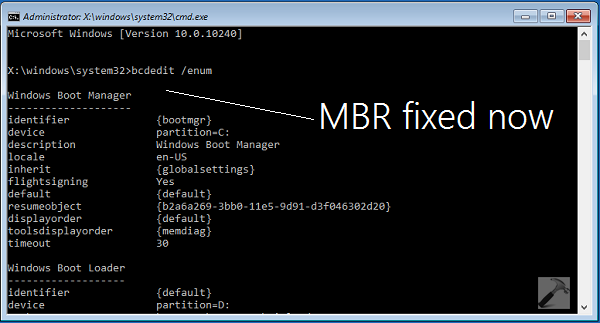Actually, the boot record is consists of two files; Boot Configuration Data (BCD) and Master Boot Record (MBR). Thus when you’re not able to boot your system at all, the probability is that either of these two files is corrupted or inaccessible. In such scenario, if you open the Boot Configuration Data using Command Prompt at boot, you’ll see following error:
The boot configuration data store can not be opened.
The requested system device cannot be found.
Now since the boot records are malfunctioned,
Windows won’t let you to
Refresh or
Reset. It’ll keep saying
The drive where Windows is installed is locked. Unlock the drive and try again. One easiest fix to sweep out this issue is that you create a bootable
Windows installation disk using
ISOimage of any
Windows edition released after
Windows 7. Then you have to plug it and using it install the
Windows edition on any other partition. In others words, create a dual boot environment. Once you’ve installed a new
Windows edition in parallel to original
Windows edition whose boot records are compromised, you’ll found that problem is automatically fixed. You can then uninstall the alternative installed
Windows so far, and start using your original installation since the issue is resolved.
But if you can’t follow the above mentioned process, here is how to get rid of this issue very easily:
FIX : Windows 10 Master Boot Record Is Corrupted
2. Last step will result in opening of Command Prompt at boot.
Select your admin account and enter your select account password to continue.
Then type following command:
chkdsk /r
After the check disk is completed, you may try booting the computer and check if that resolves the issue. If the issue persists, then try performing a SFC scan using SFC /SCANNOW command to rebuild or recover the corrupted system files on the computer. Still if you’re facing the issue, go tostep 3.
3. The last option you can try to repair corrupted boot record is to execute following commands inCommand Prompt at boot, press Enter key after each:
BOOTREC /SCANOS
BOOTREC /FIXMBR
BOOTREC /FIXBOOT
BOOTREC /REBUILDBCD
You’ll receive “The operation completed successfully” message when each command is successfully executed. Once done, restart your computer and it should boot fine now. This means the MBR is fixed now and you can verify it by executing bcdedit /enum command at Command Prompt. This method is equally helpful to Windows 7, Windows 8 or 8.1 users as well.
That’s it!