Use o Assistente de Migração para copiar todos os documentos, apps, contas de usuário e ajustes de um computador para um novo Mac.

O Assistente de Migração copia todos os arquivos para o novo Mac para que você não precise fazer isso manualmente. Se os arquivos estiverem em um PC com Windows, siga as etapas de migração para PC. Se o novo Mac tiver o OS X Mountain Lion ou anterior, siga as etapas para o Mountain Lion.

Verificar software, ajustes e alimentação
- Instale todas as atualizações de software da Apple disponíveis nos dois computadores Mac. O Mac antigo precisa do OS X Snow Leopard 10.6.8 ou posterior. Instale também as atualizações de software de terceiros no Mac antigo.
- Veja se o Mac antigo tem um Nome do Computador: no menu Apple, selecione Preferências do Sistema, clique em Compartilhamento e verifique o campo Nome do Computador.
- Se for mover os arquivos de um notebook Mac ou para um, ele deverá estar conectado à alimentação CA.

Conectar um computador ao outro
- Conecte os dois computadores à mesma rede Wi-Fi local ou Ethernet.
- Outra opção é conectar os dois computadores diretamente usando um cabo Thunderbolt, FireWire ou Ethernet.
- Também é possível conectar o novo Mac ao Time Capsule ou a um drive externo que tenha um backup do Time Machine do Mac antigo.

Usar o Assistente de Migração
No Mac antigo:
- Se estiver usando um cabo FireWire para conectar os computadores, inicialize o Mac antigo no modo de disco de destino.
- Se estiver usando um cabo Thunderbolt para conectá-los, e o Mac antigo tiver o OS X Mountain Lion 10.8 ou anterior, inicialize o Mac antigo no modo de disco de destino.
- Nos demais casos, inicialize o Mac normalmente.
No Mac novo:
- Abra o Assistente de Migração na pasta Utilitários, que fica na pasta Aplicativos.
- Clique em Continuar.
- Quando for perguntado sobre como deseja transferir as informações, selecione a opção de transferir de um Mac, backup do Time Machine ou disco de inicialização.
- Clique em Continuar.
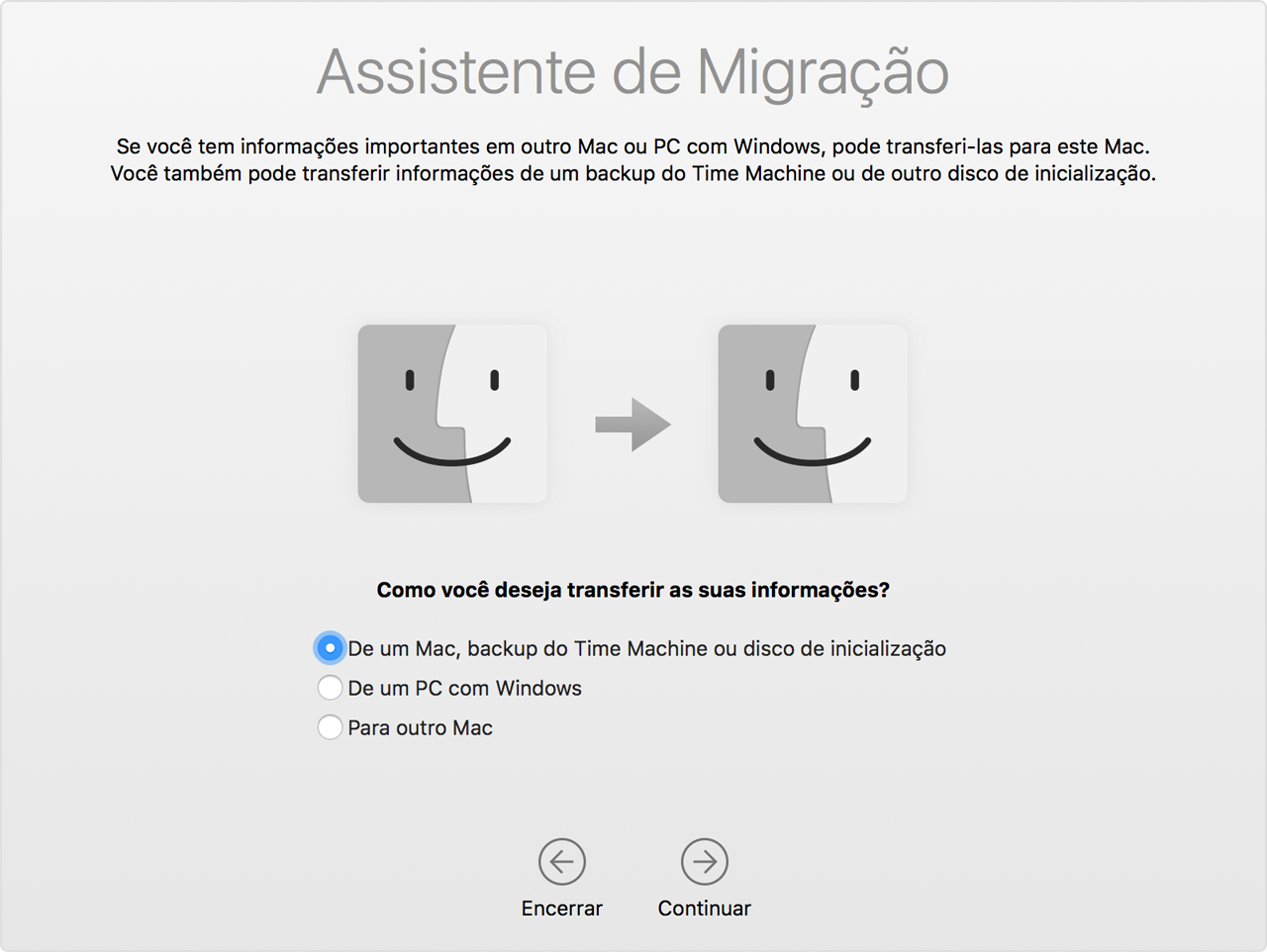
No Mac antigo:
Se tiver iniciado no modo de disco de destino ou estiver migrando de um backup do Time Machine, ignore estas etapas.
Se tiver iniciado no modo de disco de destino ou estiver migrando de um backup do Time Machine, ignore estas etapas.
- Abra o Assistente de Migração.
- Clique em Continuar.
- Quando for perguntado sobre como deseja transferir as informações, selecione a opção de transferir para outro Mac.
- Clique em Continuar.
No Mac novo:
- Quando for solicitado que você selecione um Mac, backup do Time Machine ou outro disco de inicialização, clique no ícone apropriado.
- Clique em Continuar. Você talvez veja um código de segurança.

No Mac antigo:
Se tiver iniciado no modo de disco de destino ou estiver migrando de um backup do Time Machine, ignore estas etapas.
Se tiver iniciado no modo de disco de destino ou estiver migrando de um backup do Time Machine, ignore estas etapas.
- Caso veja um código de segurança, verifique se é o mesmo código no Mac novo.
- Clique em Continuar.
No Mac novo:
- Se estiver migrando de um backup do Time Machine, talvez seja solicitado que você insira a senha do backup ou do Time Capsule. Você verá uma lista de backups organizados por data e hora. Selecione o backup que deseja usar e clique em Continuar.
- Selecione as informações a serem transferidas e clique em Continuar para iniciar a transferência. Se houver muito conteúdo, a transferência poderá levar muitas horas para ser finalizada.
Se estiver transferindo as informações de um Mac com o OS X Server, o Assistente de Migração exigirá que todos os itens permaneçam selecionados.

Nesse exemplo, John Appleseed é uma conta de usuário do OS X. Se for transferir uma conta com o nome igual ao da conta no Mac novo, será solicitado que você renomeie a conta antiga ou substitua a conta no Mac novo. Se renomeá-la, a conta antiga será exibida como um usuário separado no novo Mac, com uma pasta pessoal e login separados. Se substituí-la, a conta antiga substituirá a conta no novo Mac, incluindo todo o conteúdo que estiver na pasta pessoal.
Depois que o Assistente de Migração tiver terminado, inicie uma sessão na conta migrada no novo Mac para ver os arquivos. Se não for ficar com o Mac antigo, saiba o que fazer antes de vendê-lo ou dá-lo.

Nenhum comentário:
Postar um comentário