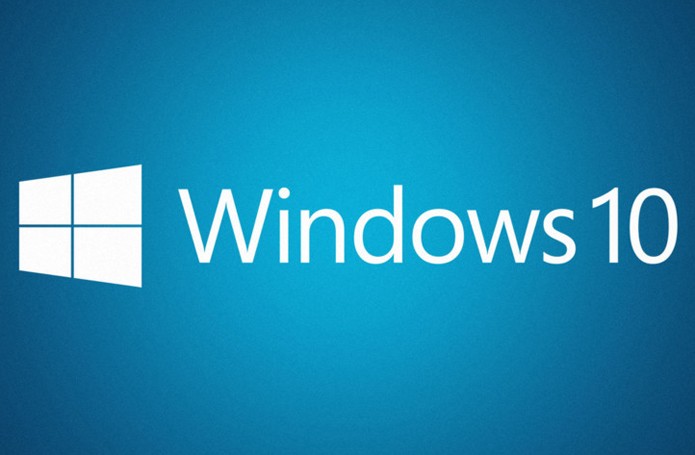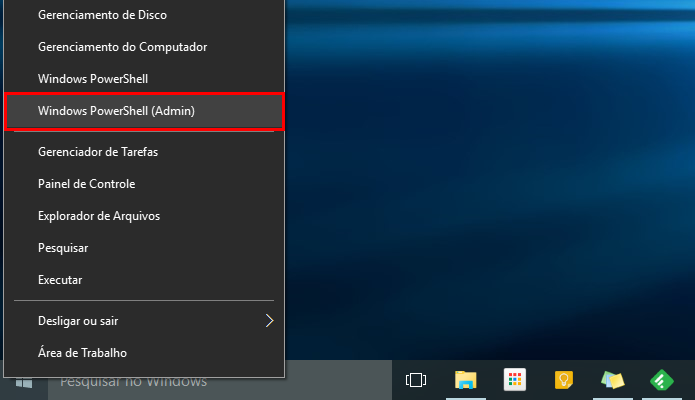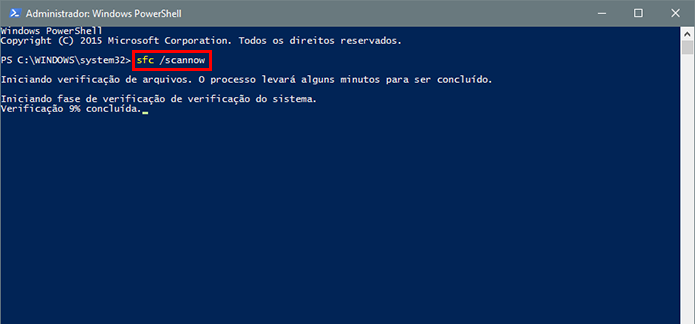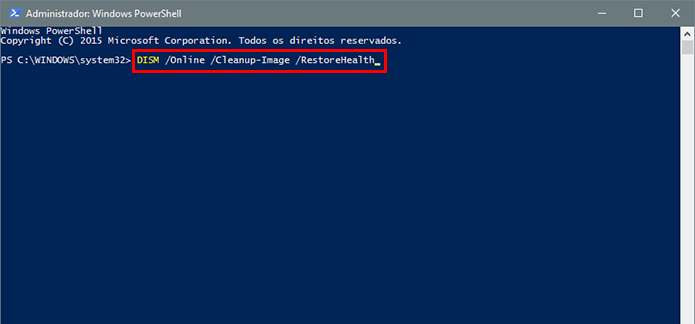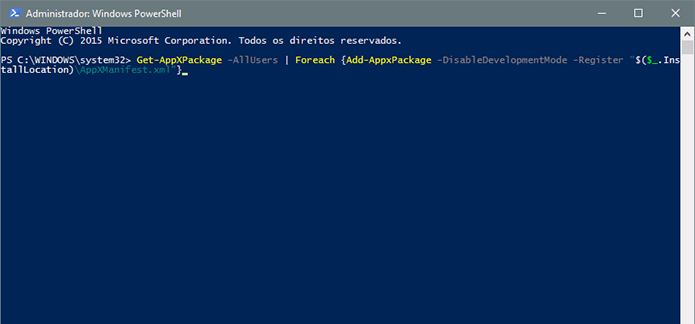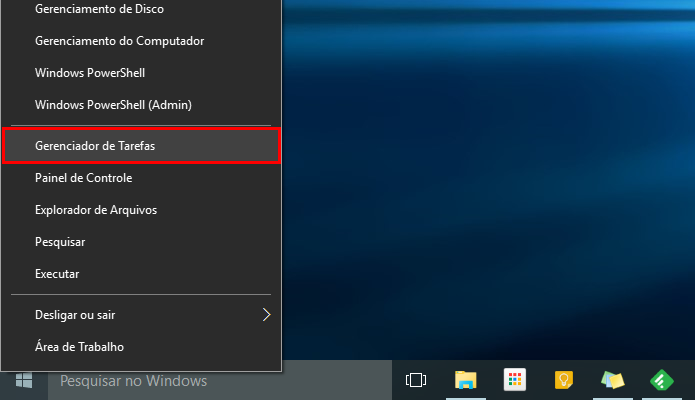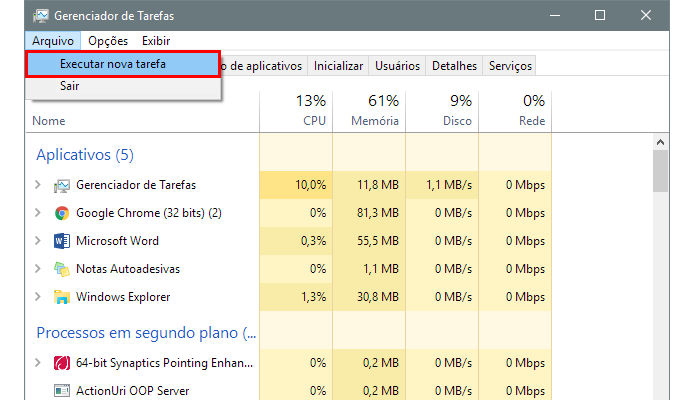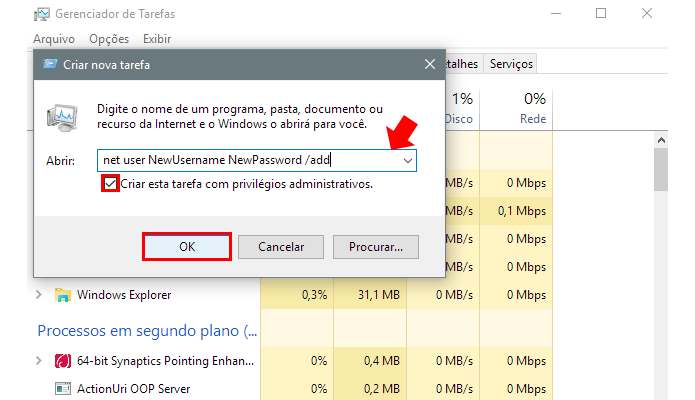O Time Machine faz backup de todos os seus arquivos para um disco rígido externo para que você possa restaurá-los mais tarde ou consultar as versões antigas.
Configurar o Time Machine
O Time Machine é o recurso de backup integrado do OS X. Para usá-lo, será necessário ter uma destas soluções de armazenamento externo, vendidas separadamente:
- Disco rígido externo conectado à porta USB, FireWire ou ThunderBolt no Mac
- Time Capsule ou OS X Server na rede
- Disco rígido externo conectado à porta USB de uma estação base AirPort Extreme (802.11ac) na rede
Ao conectar um disco rígido externo diretamente ao Mac, talvez você receba uma solicitação perguntando se deseja usar o disco para fazer backup com o Time Machine. Clique em "Usar como Disco de Backup". Se você selecionar a opção para criptografar, os backups estarão acessíveis somente para usuários com a senha.

Caso o Time Machine não peça para você escolher um disco de backup:
- Abra as preferências do Time Machine no menu do Time Machine
 na barra de menus. Você também pode selecionar o menu Apple > Preferências do Sistema e clicar em Time Machine.
na barra de menus. Você também pode selecionar o menu Apple > Preferências do Sistema e clicar em Time Machine. - Clique em Selecionar Disco de Backup.
- Selecione um disco rígido externo, Time Capsule ou outra solução de armazenamento da lista e clique em Usar Disco.
- Após escolher um disco de backup, você poderá clicar em "Adicionar ou Remover Disco de Backup" para adicionar outros discos de backup e aumentar a segurança e a praticidade.


Fazer backup usando o Time Machine
Após a configuração do Time Machine, ele fará backups automáticos de hora em hora das últimas 24 horas, backups diários dos últimos 30 dias e backups semanais de todos os meses anteriores. Os backups mais antigos são apagados quando o disco de backup fica cheio.
- Se não quiser aguardar até o próximo backup automático, selecione Fazer Backup Agora no menu do Time Machine
 .
. - Para cancelar os backups automáticos, desative o Time Machine nas preferências do Time Machine. Ainda será possível fazer backups manuais selecionando Fazer Backup Agora no menu do Time Machine.
- Para pausar um backup, selecione Parar Backup no menu do Time Machine. Para retomar, selecione Fazer Backup Agora.
- Para verificar o status do backup, use o menu do Time Machine. O ícone mostra quando o Time Machine está fazendo backup
 , ocioso até o próximo backup
, ocioso até o próximo backup  ou incapaz de realizar o backup
ou incapaz de realizar o backup 
 .
. - Para excluir itens do backup, abra as preferências do Time Machine no menu do Time Machine, clique em Opções e em Adicionar
 e selecione o item a ser excluído.
e selecione o item a ser excluído.

O primeiro backup poderá demorar, dependendo de quantos arquivos você tem. Você poderá continuar usando o Mac durante o processo de backup. Alguns computadores Mac fazem backups mesmo enquanto estão em repouso. O Time Machine faz backup somente dos arquivos que foram alterados desde o backup anterior para que os backups futuros sejam mais rápidos.

Restaurar usando o backup do Time Machine
Para restaurar arquivos específicos:
- Selecione Abrir Time Machine no menu do Time Machine
 ou clique no Time Machine no Dock.
ou clique no Time Machine no Dock.
- Localize os arquivos que devem ser restaurados:
- Use a linha do tempo na borda da tela para ver como eram os arquivos no backup do Time Machine naquela data e horário. A linha do tempo também poderá incluir capturas locais.
- Use as setas para cima e para baixo na tela para ir até a última vez em que o conteúdo da janela foi alterado. Você também pode usar o campo de busca em uma janela para encontrar um arquivo e recuar no tempo para identificar as alterações feitas no arquivo.
- Selecione um arquivo e pressione a barra de espaço para ter uma prévia e confirmar se é o arquivo certo.
- Clique em Restaurar para restaurar o arquivo selecionado ou clique na tecla Control e mantenha-a pressionada para ver outras opções.
Para restaurar tudo:
- Para restaurar tudo no backup do Time Machine, use a Recuperação do OS X.
- Para copiar os arquivos, os ajustes e as contas de usuário do OS X no backup para outro Mac, use o Assistente de Migração.

Saiba mais
- O Time Machine enviará uma notificação sempre que não for possível realizar um backup. Para verificar se um backup foi concluído com êxito, mantenha pressionada a tecla Option e selecione Verificar Backups no menu do Time Machine. Saiba o que fazer se não for possível fazer backup nem restaurar com o Time Machine.
- Se você fizer backup para vários discos, poderá trocar de disco antes de abrir o Time Machine. Mantenha pressionada a tecla Option e selecione Pesquisar em Outros Discos de Backup no menu do Time Machine.
- Se você estiver usando um Time Capsule, o primeiro backup poderá ser mais rápido se estiver na mesma sala do Mac ou conectado diretamente ao Mac com um cabo Ethernet. Saiba mais.
- Depois que você selecionar o disco de backup, o ícone dele no Finder poderá ou não ser o mesmo
 que você vê nas preferências do Time Machine. Você pode alterar o ícone se desejar.
que você vê nas preferências do Time Machine. Você pode alterar o ícone se desejar.
As informações sobre produtos não fabricados pela Apple, ou sites independentes não controlados nem testados pela Apple, são fornecidas sem recomendação ou endosso. A Apple não assume responsabilidade alguma com relação à escolha, ao desempenho ou ao uso de sites ou produtos de terceiros. A Apple não garante a precisão nem a confiabilidade de sites de terceiros. Os riscos são inerentes ao uso da internet. Entre em contato com o fornecedor para obter mais informações. Nomes de outras empresas e produtos podem ser marcas registradas de seus respectivos proprietários.