Site criado para dúvidas, artigos sobre tecnologias, sistemas de apoio, estratégias de negócio e dicas úteis do nosso dia a dia no trabalho.
sexta-feira, 29 de abril de 2016
Remover Redes Sem Fio no Windows 10
Então como fazer o Windows 10 esquecer uma ou mais redes Wireless? Vejamos como:
Vamos começar por clicar no Start e selecionar a opção Settings. Com a App Settings aberta, vamos clicar no ícone “Network and Internet”.
Com a App Settings aberta, vamos clicar no ícone “Network and Internet”. Na coluna esquerda, vamos clicar na opção “Wi-Fi” e do lado direito, vamos clicar na opção “Manage Wi-Fi settings”.
Na coluna esquerda, vamos clicar na opção “Wi-Fi” e do lado direito, vamos clicar na opção “Manage Wi-Fi settings”. Em “Manage known networks”, vamos clicar numa qualquer rede das apresentadas na lista. Após este passo, o perfil em questão vai expandir e mostrar duas opções: “Share” e “Forget” (A opção Share, poderá não estar visível em todos os casos). Vamos clicar no botão “Forget” para que o Windows 10 elimine esta rede Wireless.
Em “Manage known networks”, vamos clicar numa qualquer rede das apresentadas na lista. Após este passo, o perfil em questão vai expandir e mostrar duas opções: “Share” e “Forget” (A opção Share, poderá não estar visível em todos os casos). Vamos clicar no botão “Forget” para que o Windows 10 elimine esta rede Wireless.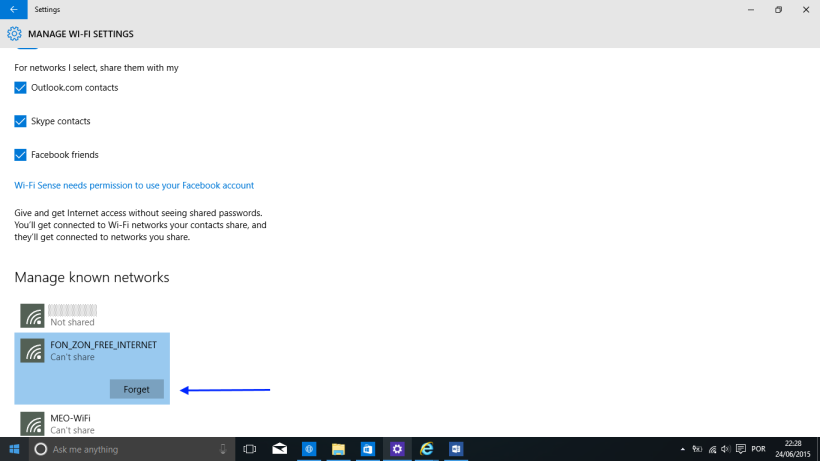 E pronto, a partir desta altura a rede que acabamos de eliminar deixa de constar nos perfis das redes Wireless.
E pronto, a partir desta altura a rede que acabamos de eliminar deixa de constar nos perfis das redes Wireless.
 Com a App Settings aberta, vamos clicar no ícone “Network and Internet”.
Com a App Settings aberta, vamos clicar no ícone “Network and Internet”. Na coluna esquerda, vamos clicar na opção “Wi-Fi” e do lado direito, vamos clicar na opção “Manage Wi-Fi settings”.
Na coluna esquerda, vamos clicar na opção “Wi-Fi” e do lado direito, vamos clicar na opção “Manage Wi-Fi settings”. Em “Manage known networks”, vamos clicar numa qualquer rede das apresentadas na lista. Após este passo, o perfil em questão vai expandir e mostrar duas opções: “Share” e “Forget” (A opção Share, poderá não estar visível em todos os casos). Vamos clicar no botão “Forget” para que o Windows 10 elimine esta rede Wireless.
Em “Manage known networks”, vamos clicar numa qualquer rede das apresentadas na lista. Após este passo, o perfil em questão vai expandir e mostrar duas opções: “Share” e “Forget” (A opção Share, poderá não estar visível em todos os casos). Vamos clicar no botão “Forget” para que o Windows 10 elimine esta rede Wireless.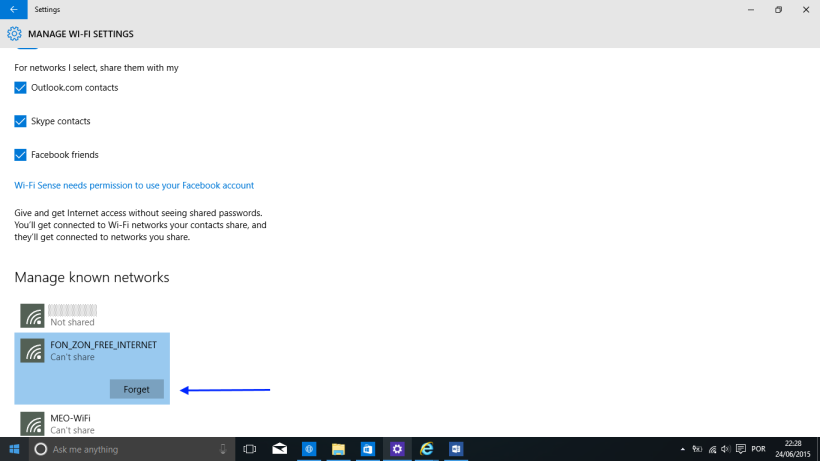 E pronto, a partir desta altura a rede que acabamos de eliminar deixa de constar nos perfis das redes Wireless.
E pronto, a partir desta altura a rede que acabamos de eliminar deixa de constar nos perfis das redes Wireless.
Como sempre, espero que este Guia seja útil a todos os que visitam o IT-online.
quarta-feira, 27 de abril de 2016
Como descobrir o Endereço MAC no Smartphone Android
No telefone Android, ir em:
1 - Método, no Android

Passo 2. Toque no botão “mais informações”. Por fim, basta anotar o endereço MAC do aparelho, que será exibido logo abaixo da resolução de tela do celular.

Pronto! Dessa forma, você conseguirá descobrir o endereço MAC do seu celular com Windows Phone para controlar o acesso de dispositivos à rede.


1 - Método, no Android
- Menu
- Configurações
- Sobre o telefone
- Status
Por fim, basta anotar o endereço MAC do aparelho, que será exibido logo abaixo da resolução de tela do celular.
2 - Método, no Windows Phone
Passo 1. Acesse as configurações do Windows Phone. Nela, localize o item “sobre” e toque sobre ele;
Passo 2. Toque no botão “mais informações”. Por fim, basta anotar o endereço MAC do aparelho, que será exibido logo abaixo da resolução de tela do celular.
Pronto! Dessa forma, você conseguirá descobrir o endereço MAC do seu celular com Windows Phone para controlar o acesso de dispositivos à rede.
3 - Método, no Iphone
Passo 1. Acesse as configurações do iOS e toque em “Geral”;
Passo 2. Em seguida, toque em “Sobre”. Por fim, deslize a tela e localize os itens “Wi-Fi” e “Bluetooth”. O endereço MAC das respectivas placas será exibido à direita.
Pronto! Dessa forma, você conseguirá descobrir o endereço MAC do seu iPhone para controlar o acesso de dispositivos à rede.
Por fim, basta anotar o endereço MAC do aparelho, que será exibido logo abaixo da resolução de tela do celular.
Por fim, basta anotar o endereço MAC do aparelho, que será exibido logo abaixo da resolução de tela do celular.
terça-feira, 19 de abril de 2016
Icon 800: Entradas de áudio - LifeSize Icon 600
| DVI-I | Áudio recebido da entrada DVI-I é enviado para o lado local e o lado remoto apenas se você configurar a entrada para ser a primária ou fluxo de apresentação.
Exemplo: se você conectar um DVR ao DVI 3 e alterar a entrada da apresentação para usar DVI 3, o áudio e o vídeo são enviados para o lado local e o lado remoto.
|
| Entrada de linha | A entrada de linha analógica está sempre ativada, eliminando a necessidade de associar a entrada de linha com uma entrada digital.
Exemplo: se você conectar seu smartphone à entrada de linha e pressionar play no smartphone, o áudio será enviado para ambos, o lado local e o lado remoto.
Se você não quiser enviar áudio, você deve controlar o som na origem.
|
Quando você pressiona Mute, todas as entradas de áudio para o sistema ficem em mute por padrão. Para configurar o sistema para colocar apenas o microfone ativo em mute, faça login no console da Web do seu sistema de vídeo a configure Preferências > Áudio >Áudio em Mute paraMic Ativo.
Por padrão, o processador de áudio embutido do Icon 800 controla AEC, redução de ruído e controle automático de ganho. Para usar um controlador externo, ligue Áudio Integrado emPreferências > Áudio. Quando Áudio Integrado está ligado, o padrão de Mic Ativo é Entrada de Linha.
Panorâmica, inclinação, zoom e predefinições de câmera - LifeSize Icon 600
Controle de câmera
- No telefone (ou na tela), selecione a câmera que você deseja controlar:
| Ajustar a câmera local quando o sistema não estiver em uma chamada. | |
| Ajustar a câmera local durante uma chamada. O vídeo local aparece em na janela PIP. | |
| Ajustar a câmera remota. |
- Ajuste a panorâmica e inclinação usando o grupo de quatro setas.
- Ajuste o zoom usando o grupo de duas setas.
- Uma predefinição da câmera é uma posição predefinida da câmera, associada a um número. As predefinições da câmera permitem que você altere rapidamente a posição de uma câmera durante uma chamada.
Para definir uma predefinição da câmera para a posição atual da câmera, pressione e mantenha pressionado um número até que Predefinição salva apareça.
Para mover a câmera para uma posição predefinida, toque no numeral.
- Para encerrar a sessão de controle da câmera, selecione
Encerrar.
Apresentando - LifeSize Icon 600
Selecione Apresentação  para iniciar uma apresentação durante ou antes de uma chamada. Se você conectar um laptop ou uma entrada de vídeo ao sistema, a apresentação começará imediatamente e
para iniciar uma apresentação durante ou antes de uma chamada. Se você conectar um laptop ou uma entrada de vídeo ao sistema, a apresentação começará imediatamente e  aparecerá. Para parar a apresentação, selecione
aparecerá. Para parar a apresentação, selecione  . Parar uma apresentação encerra qualquer gravação ativa.
. Parar uma apresentação encerra qualquer gravação ativa.
Os administradores podem desabilitar apresentações automáticas em Preferências > Sistemas. O padrão é habilitado.
Icon 800 apenas: A entrada de DVI que funciona como entrada de apresentação é representada por um número na opção Apresentação. Para alterar a entrada da apresentação, selecione  . Você pode usar qualquer entrada como entrada de apresentação; o vídeo passa para uma entrada secundária se a primária for selecionada para a apresentação. Você não pode selecionar a mesma entrada como entrada primário e secundária ao mesmo tempo.
. Você pode usar qualquer entrada como entrada de apresentação; o vídeo passa para uma entrada secundária se a primária for selecionada para a apresentação. Você não pode selecionar a mesma entrada como entrada primário e secundária ao mesmo tempo.
Se seu sistema de vídeo já estiver recebendo uma apresentação, você não pode conectar um laptop e iniciar sua própria apresentação sem primeiro interromper a apresentação atual para todos os participantes. Além disso, você não pode assumir o controle de uma apresentação remota.
Layouts
Selecione entre as seguintes opções de layout durante uma chamada:
| A entrada da apresentação e o vídeo remoto aparecem lado a lado. | |
| A entrada da apresentação e o vídeo de vários participantes da chamada aparecem. Este layout está disponível com chamadas de bridge integradas a partir de Reuniões | |
| A entrada da apresentação aparece. | |
| O vídeo do lado remoto aparece. |
Se a chamada de vídeo não suportar apresentações simultâneas com vídeo, o sistema de vídeo automaticamente trocará as entradas primária e da apresentação para enviar a apresentação. O lado local mostra tanto a entrada da câmera quanto da apresentação, e o remoto mostra apenas a apresentação.
Seu sistema em uma chamada - LifeSize Icon 600
| Ocultar texto da tela | Selecione
Para ocultar o texto na tela e salvar as suas configurações, consulte Preferências de chamada > Ocultar ou exibir a interface de usuário.
|
| Áudio em Mute | Pressione |
| Vídeo em Mute | Selecione |
| Exibir PIP (picture in picture) | Selecione |
| Alterar a chamada e o layout da apresentação | Selecione
Usuários do Lifesize Cloud: você só pode alterar o layout quando uma apresentação está ativa.
|
| Mover as câmeras | Durante uma chamada, selecione |
| Trocar a entrada das câmeras
(Icon 600 e 800 apenas)
| Se duas câmeras estiverem conectadas ao Icon 600 ou 800, selecione
Selecionar
|
| Alterar a entrada de câmera
(Icon 800 apenas)
| Se três ou mais dispositivos estiverem conectados, selecione
Você também pode selecionar qualquer fonte de entrada para ser exibida nos monitores primário e secundário quando não estiver em uma chamada. Selecione Dual em Preferências> Aparência > Disposição dos Monitores.
|
| Usar o teclado numérico | Selecione |
| Mostrar informações de quem faz a chamada | Selecione |
| Exibir informações de gravação | Selecione |
| Encerrar a chamada | Selecione |
Por padrão, você deve atender manualmente ou ignorar as chamadas recebidas. Os administradores podem definir Atendimento Automático e Atendimento Automático em Muteem Preferências > Chamadas.
Saiba mais sobre preferências de chamada e personalização de comportamento do sistema.
Ingressando em uma reunião - LifeSize Icon 600
Selecione  >
>  para exibir as reuniões disponíveis. Os detalhes sobre a reunião podem incluir hora de início, nome da reunião e descrição. As chamadas que exigem um código mostram um ícone de cadeado
para exibir as reuniões disponíveis. Os detalhes sobre a reunião podem incluir hora de início, nome da reunião e descrição. As chamadas que exigem um código mostram um ícone de cadeado  .
.
O status para uma reunião pode ser uma das seguintes entradas:
| Ao Vivo | A reunião já começou. |
| Ao vivo em <minutos> | A reunião começará dentro de 10 minutos. |
| Pronto | A reunião está aberta para participantes, mas ainda não tem nenhum participante. |
| Ativo | Os participantes já ingressaram na reunião. Se uma reunião ativa estiver lotada, o bridge não aceita novos participantes. |
| Não disponível | Não há recursos disponíveis. |
| Lotada | Não há portas livres porque a conferência está cheia. |
Selecione uma entrada na lista para ingressar na reunião. Se a reunião ainda não começou, um contador mostra o tempo que falta para a reunião começar. Você pode ingressar na reunião dez minutos antes da hora de início; o bridge conecta-o automaticamente quando a reunião começa.
Assinar:
Postagens (Atom)
Como mover senhas e favoritos entre Microsoft Edge Chromium
Press Win + R keys to open up the Run dialog box. Type %LocalAppData%\Microsoft\Edge\User Data and press enter . Move the Default ...
-
Você pode importar ou exportar regras para mensagens do Outlook para que outras pessoas possam usá-los. Quando você importa regras para uma...
-
Instalar e configurar Spark e OpenFire com integração no AD do Windows utilizando SQL Server 2008 R2ESCLARECIMENTO SOBRE ESTE POST(LEIA ANTES DE TUDO). Quando você tiver instalado e integrado ao AD o seu OpenFire, não existirá mais a nec...