Site criado para dúvidas, artigos sobre tecnologias, sistemas de apoio, estratégias de negócio e dicas úteis do nosso dia a dia no trabalho.
quinta-feira, 21 de junho de 2018
quarta-feira, 13 de junho de 2018
Deixar o Windows 10 mais rapido
- Utilizar Glary Utilities
- Malwarebytes
- Desativar o Superfetch
- Desativar Windows Serch
- Desativar a transparencia inteligente em segundo plano
- Desativar Paginação
- Utilizar o Winaero e fazer customizações
sexta-feira, 8 de junho de 2018
segunda-feira, 4 de junho de 2018
Windows 10 não inicia – Reparo automático
Windows 10 não inicia – Reparo automático
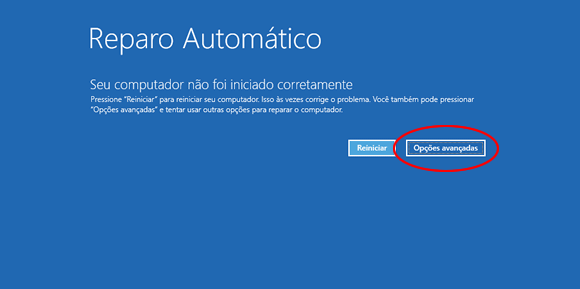
O Windows 10 foi uma grande evolução ao Windows 8, isso ninguém duvida. Quando o Windows 8 chegou, todos se espantaram, afinal foi uma mudança muito brusca ao Windows 7, e tudo que era antes facilmente acessado ficou mais complicado (qualquer mudança requer uma readaptação).
E como de costume, a Microsoft faz um Windows bom a cada duas versões. Isto já aconteceu em outros diversos casos: Windows XP (bom), Windows Vista (ruim), Windows 7 (bom), Windows 8 (ruim). Então veio o Windows 10 com as grandes mudanças visuais do Windows 8 e ressuscitando algumas coisa boas do Windows 7, porém uma herança do Windows 8 ainda tira o sono de muitos usuários e profissionais de suporte: O Reparo Automático.
Uma vez que seu Windows 10 entra em modo de Reparo Automático e não consegue realizar este reparo, ele entra em loop e não inicia mais o Windows, deixando você impossibilitado de utilizar o computador.
Reparo Automático: Quem é, como funciona, aonde vive, como se alimenta ?
O Reparo Automático é uma modo do Windows para tentar resolver problemas de inicialização do seu computador. Se tudo for bem sucedido, ele resolve o problema, vira as costas e vai embora. Você praticamente não vai notar a presença dele.
Porém se por algum motivo ele não conseguir reparar os problemas (e isto vem se tornando mais frequente) ele entra em um estado de repetição e você não consegue mais acessar seu Windows.
Por quais problemas o Windows entra em Reparo Automático ?
Todos os problemas de inicialização, claro, pois ele só existe quando você não consegue iniciar o sistema.
Detalhando mais, as causas podem ser:
- Falha na leitura de um arquivo essencial ao sistema
- Não consegue carregar um driver
- Arquivo de driver corrompido
- Falha no disco rígido
- Falha de memória
- Contaminação por vírus
- Entre outros…
Mas a boa notícia é que eu vou te ensinar a identificar este problema, e assim você poderá resolvê-lo.
Primeiro tentamos o Reparo Automático
Bom, primeiro de tudo é sempre melhor tentar o próprio Reparo do Windows, pois em muitos casos ele resolve o problema.
Se você já tentou isto e está descabelado procurando uma solução, vá para o próximo tópico.
Quando você estiver nesta tela abaixo, escolha a opção “Opções Avançadas”

Opções de reparo automático
Se o computador reiniciou e o Windows 10 não entrou assim mesmo, continue.
Identificando problemas na inicialização
Agora é o grande “pulo do gato”. Você deverá desativar o reparo automático para você identificar o erro.
Ao ligar, na mesma tela deverá ir em Solução de Problemas > Opções Avançadas

Reparar Windows 10 que não inicia

Solução de Problemas do Windows 10

Avançados – Prompt de Comando

Entrar com o usuário no Prompt de Comando
bcdedit /set {default} recoveryenabled no
Ao final aperte a tecla [Enter], que o resultado será este:

Desativando o reparo automático
Agora, clique na opção “Desligar o computador”.
Depois ligue novamente o computador. Ele começará sem o “Reparo automático” e mostrará o erro que está acontecendo.
Na tela abaixo podemos ver um erro que está dizendo que não pode ler um arquivo.

Recuperação – Erro ao carregar um driver ou arquivo
Mas neste caso é um plugin específico de um sistema de proteção dos bancos.
Importante: Neste ponto: Papel e caneta. Anote o caminho e nome completo do arquivo citado acima.
\Windows\System32\Drivers\gbpddreg64.sys
Agora vamos acessar a Recuperação com a Tecla Esc.
Da mesma forma, vamos em Solução de Problemas > Opções Avançadas > Prompt de Comando
Selecione seu usuário (se aparecer)
E vamos em Prompt de comando novamente
Localizamos o Drive de instalação do Windows. Como estamos em modo de recuperação, normalmente o drive não é listado como C:, mas sim D:
Eu normalmente digito um comando assim:
dir d:\
Se lá estiver a pasta Windows e Program Files, normalmente é ela.
Então acessamos o drive D:
d:
Em seguida vamos ao diretório (que marcamos com o papel e caneta)
cd \windows\system32\drivers
O comando CD é Change Directory, ou seja, muda seu diretório
E listamos o arquivo
dir gbpddreg64.sys
O comando DIR lista o conteúdo, colocamos o arquivo para listar somente ele, não o restante da pasta
Normalmente este arquivo está corrompido, então devemos eliminá-lo, mas com responsabilidade. Então simplesmente renomeie-o.
ren gbpddreg64.sysgbpddreg641.sys
O comando REN renomeia o arquivo para um outro nome. Neste caso renomeamos para o mesmo nome com o 1 no final, pois caso algum problema aconteça, podemos voltá-lo.
Digite exit [enter] para sair do prompt de comando.
E agora reiniciamos o computador para ver se o problema foi resolvido.
Reinicie o computador e teste para ver se está tudo ok, depois de testado reinicie novamente para garantir a recuperação.

Renomeando o arquivo problemático
Só que (quase) tudo tem solução
Resolvendo o problema específico do gbplugin
Para ficar bem reforçado, talvez somente renomeando o arquivo você consiga resolver o problema, mas em casos específicos o problema pode voltar na segunda reinicialização, pois o próprio sistema pode criar o arquivo novamente com o problema anterior.
No caso do gbplugin, seus arquivos estão em outro diretório, então copie para esta pasta.
Se seu Windows for 64 bits, ele estará na pasta Program Files (x86), se for de 32 bits, estará na pasta Program Files
Então, vamos à busca, pois neste momento você pode não saber se seu sistema é de 32 ou 64 bits.
Uma coisa simples de se fazer é digitar
dir \
Ele listará os arquivos da raiz do seu drive, se aparecer dois Program Files (um deles com x86) no final, é ele que deverá ser acesado.
Podemos digitar
cd \Progr [Tecla TAB]
Isso mesmo, não coloque enter no final, coloque somente cd \Progr e depois aperte a tecla TAB (acima da Caps Lock do teclado) que o Windows se encarregará de autocompletar.
Quando ele se completar, aperte novamente a Tecla TAB, se tiver a pasta (x86) ele irá mostrar.
Supondo agora que seu sistema é 64 bits, vamos acessar a pasta correta.
cd \Program Files (x86)\GbPlugin
Lá copiamos os dois arquivos para a pasta que o Windows está carregando na inicialização
copy gbpdd*.* \windows\system32\drivers
Com o *.* no final copiamos os arquivos que começarem com ‘gbpdd’.
Mesmo que nosso problema era somente no sys, compiamos todos. Na pergunta para Substituir ? Coloque S

Copiando arquivos do diretório correto
Agora sim, note que o arquivo antigo tinha 0 bytes, e agora tem 29 kbytes.
Reinicie e teste novamente. Depois reinicie denovo para garantir que o Windows não instalou algo que ferrou tudo denovo.
Outros tipos de arquivos
Como mencionado no começo do artigo, eu estou explicando como você achar o erro, no caso o arquivo que não está carregando.
Este arquivo pode ser qualquer um, então se o nome não for conhecido para você, dê um google nele.
Um exemplo abaixo que peguei recentemente, o arquivo em questão era o aswVmm.sys
Para mim que estou acostumado, já sabia do que se tratava, mas na dúvida você pode dar um google para tirar suas conclusões.
Neste caso do arquivo do Avast eu simplesmente renomeei o arquivo.
No prompt de comando eu coloquei
D: cd \Windows\System32\Drivers ren aswVmm.sys aswVmm1.sys
E reiniciei o Windows 10, e depois removi o Avast.
Se quiser restaurar o reparo automático após resolver o problema, basta acessar o prompt de comando como administrador e digite
bcdedit /set {default} recoveryenabled yes
Assinar:
Postagens (Atom)
Como mover senhas e favoritos entre Microsoft Edge Chromium
Press Win + R keys to open up the Run dialog box. Type %LocalAppData%\Microsoft\Edge\User Data and press enter . Move the Default ...
-
Você pode importar ou exportar regras para mensagens do Outlook para que outras pessoas possam usá-los. Quando você importa regras para uma...
-
Instalar e configurar Spark e OpenFire com integração no AD do Windows utilizando SQL Server 2008 R2ESCLARECIMENTO SOBRE ESTE POST(LEIA ANTES DE TUDO). Quando você tiver instalado e integrado ao AD o seu OpenFire, não existirá mais a nec...
